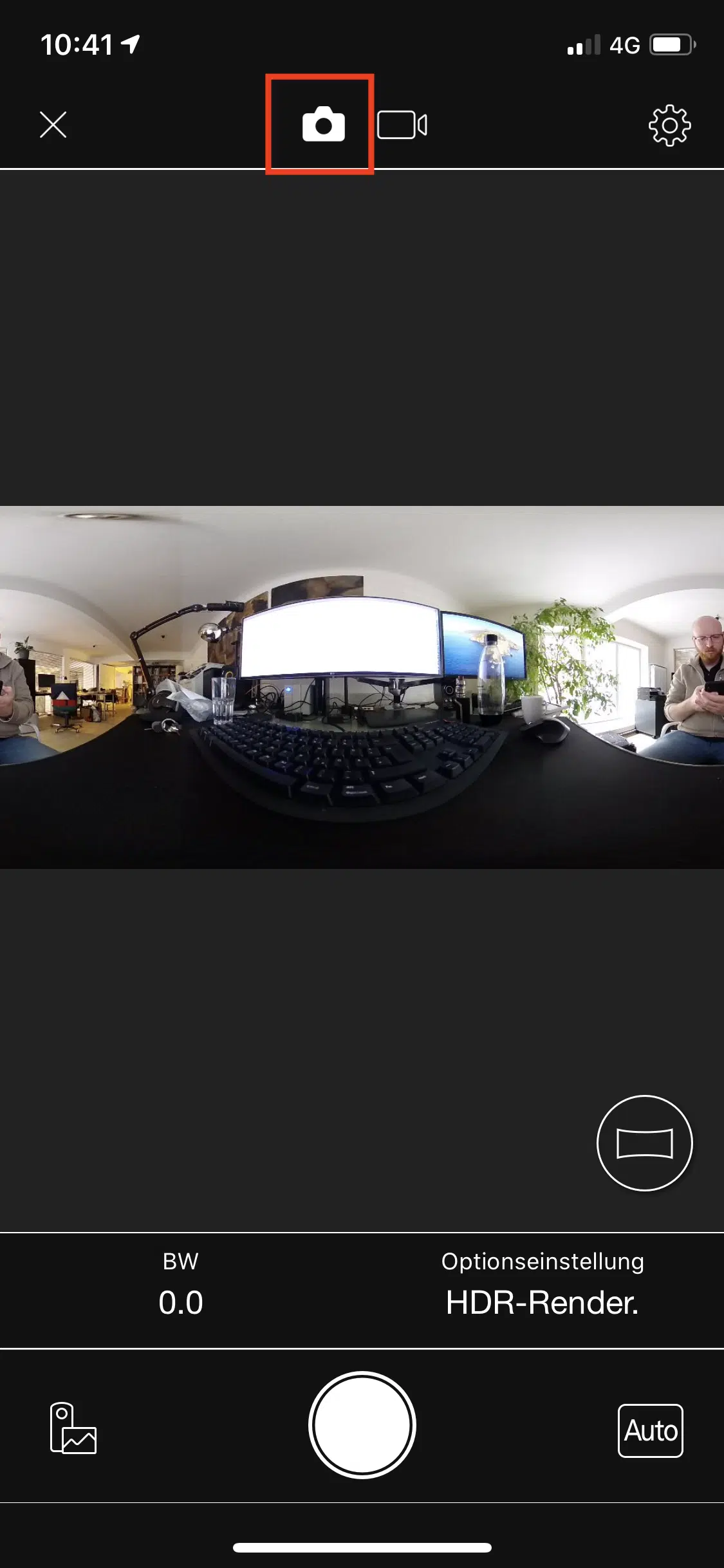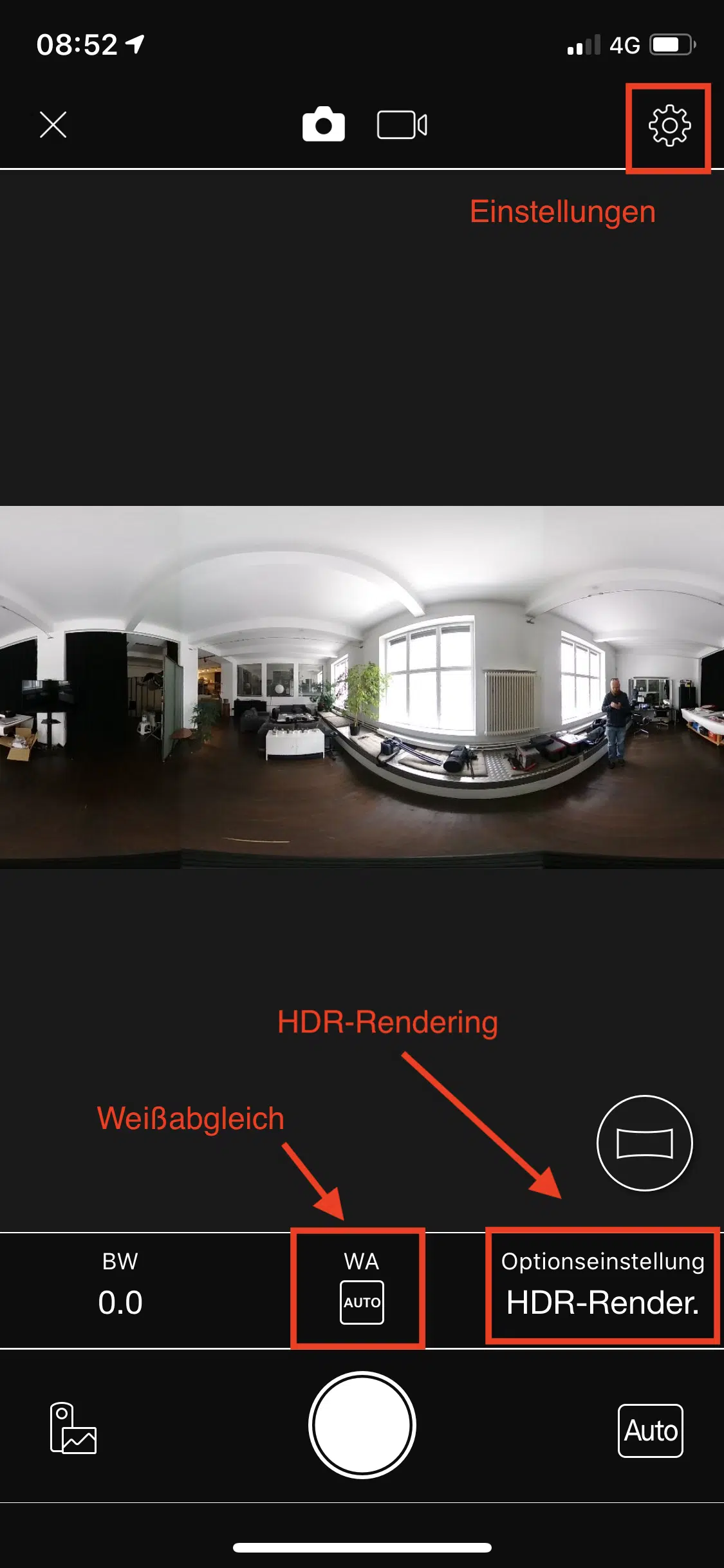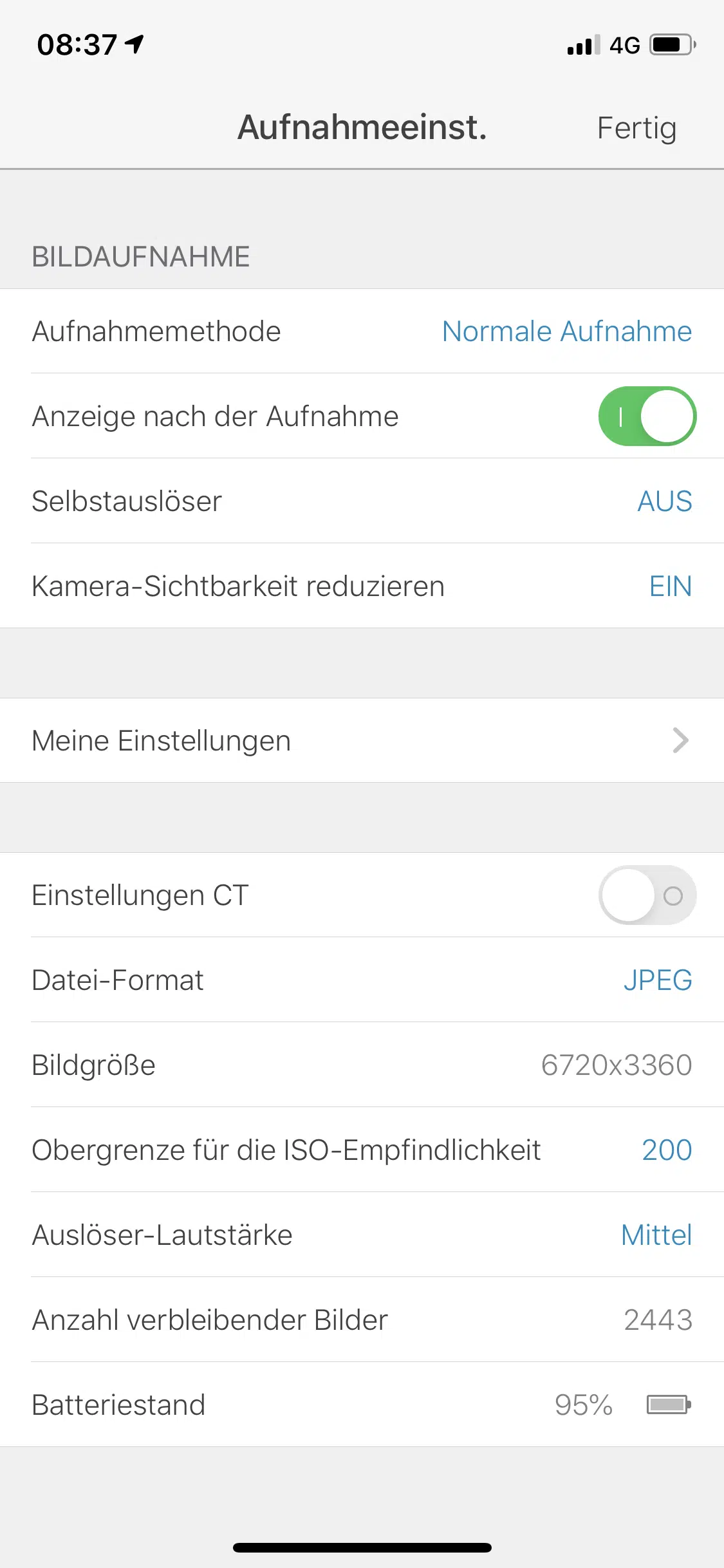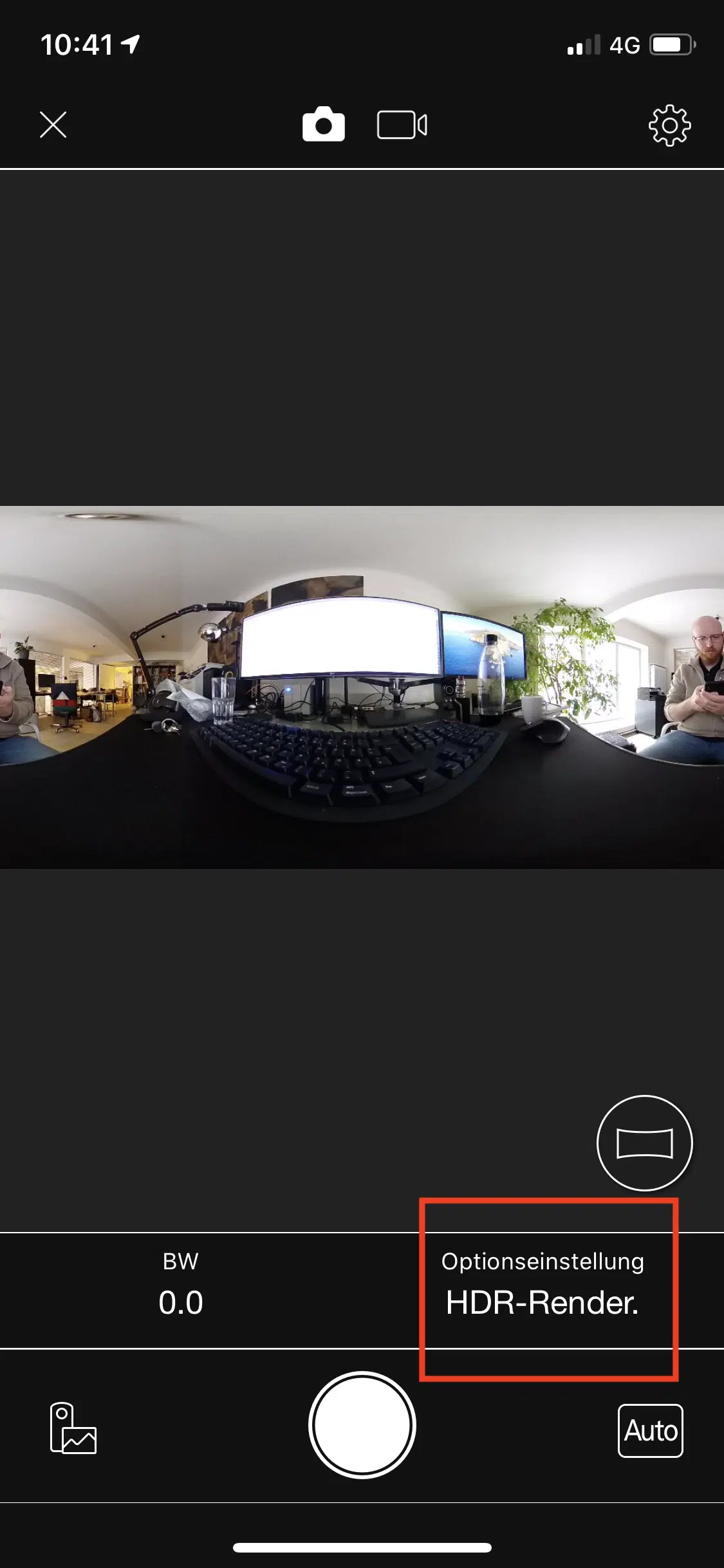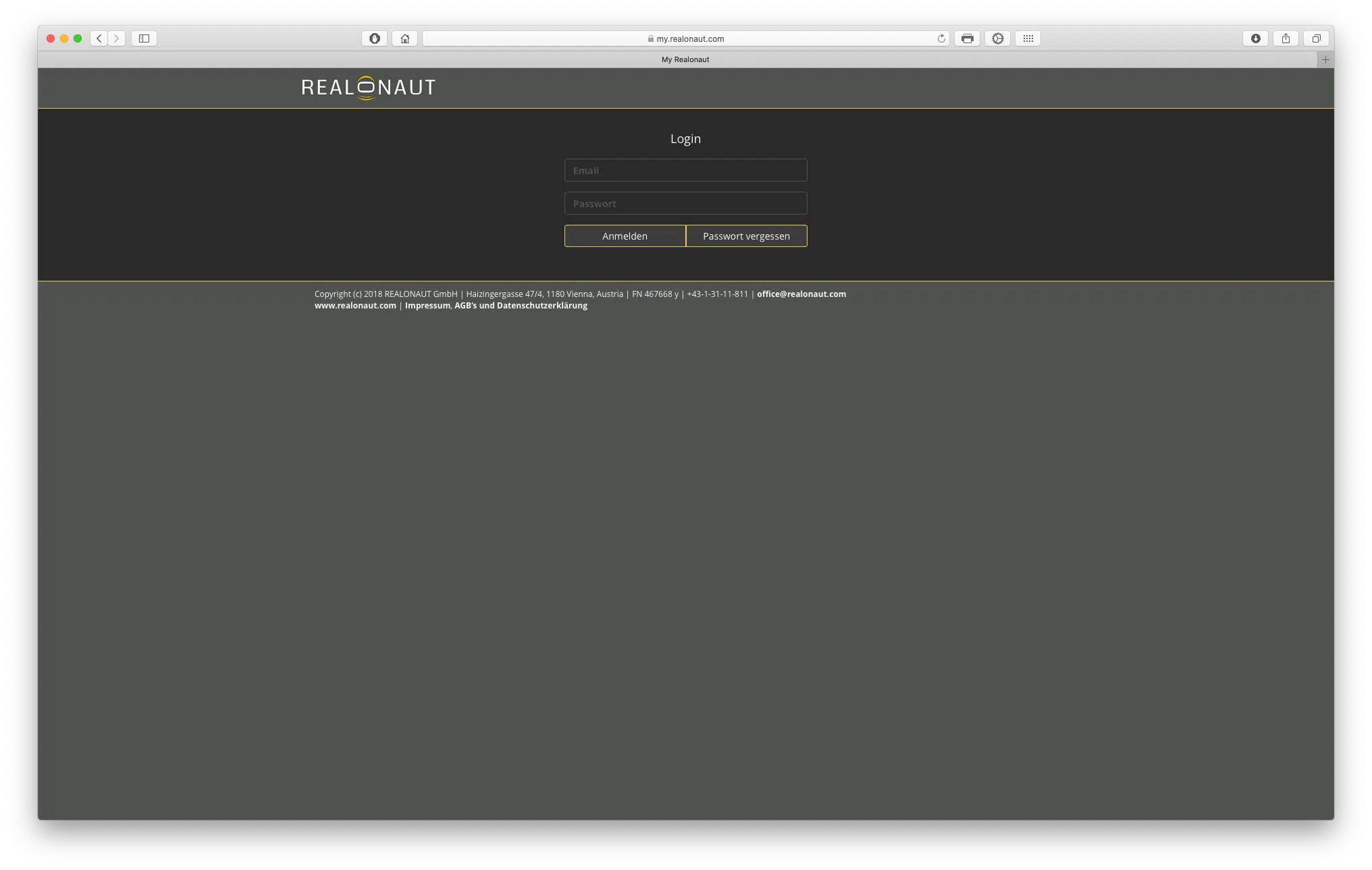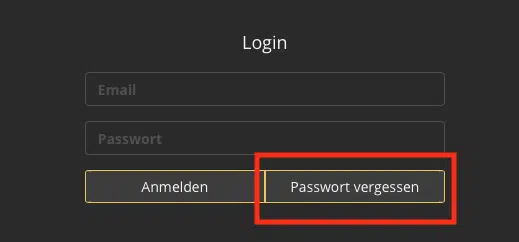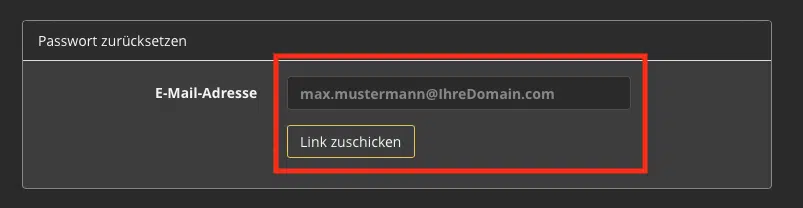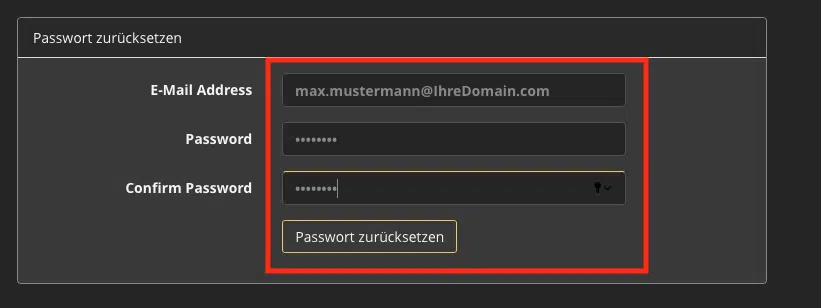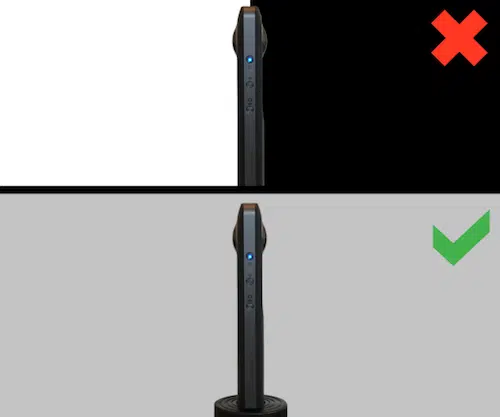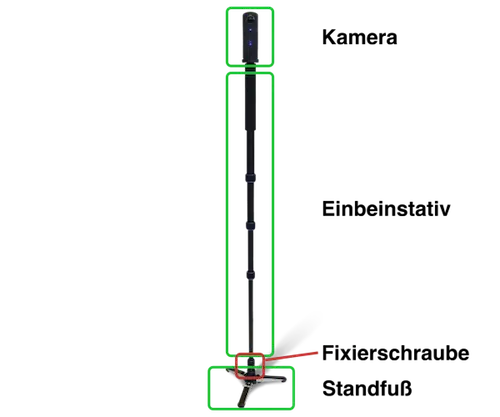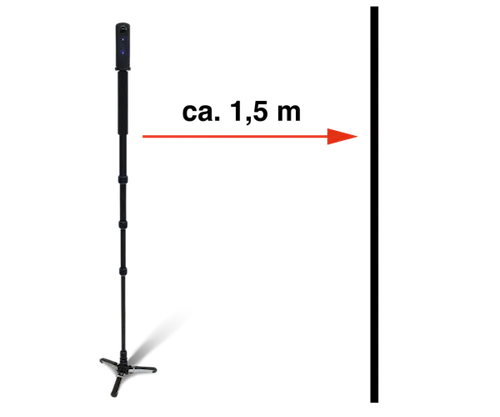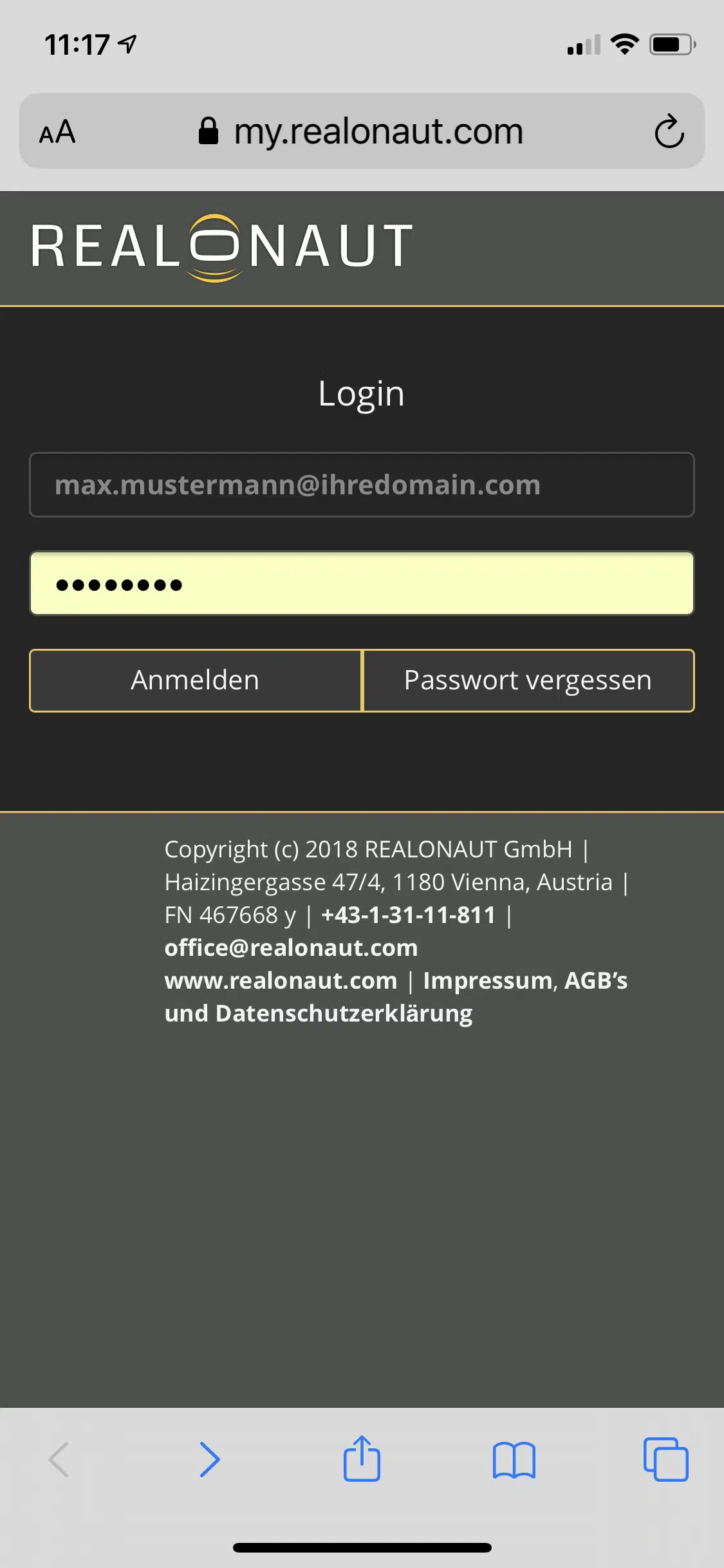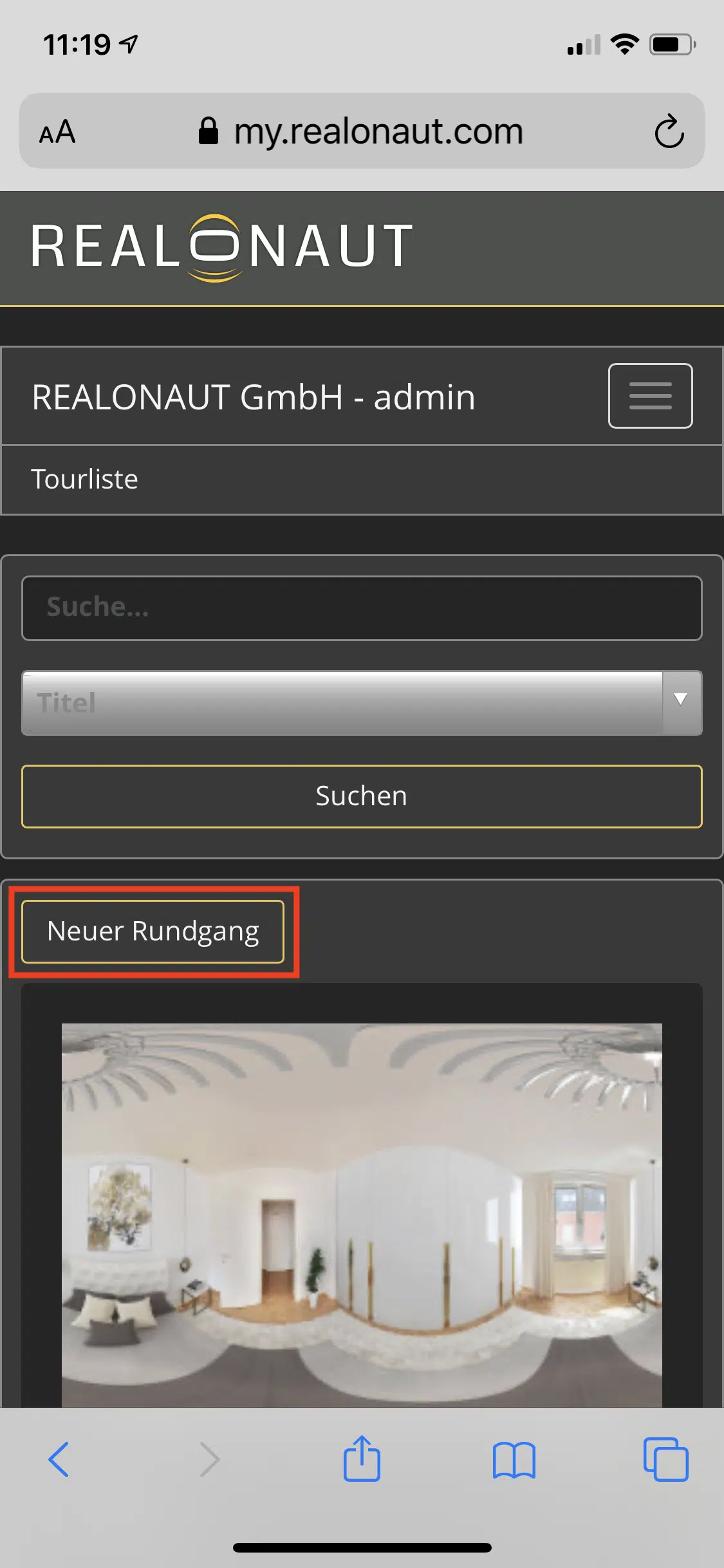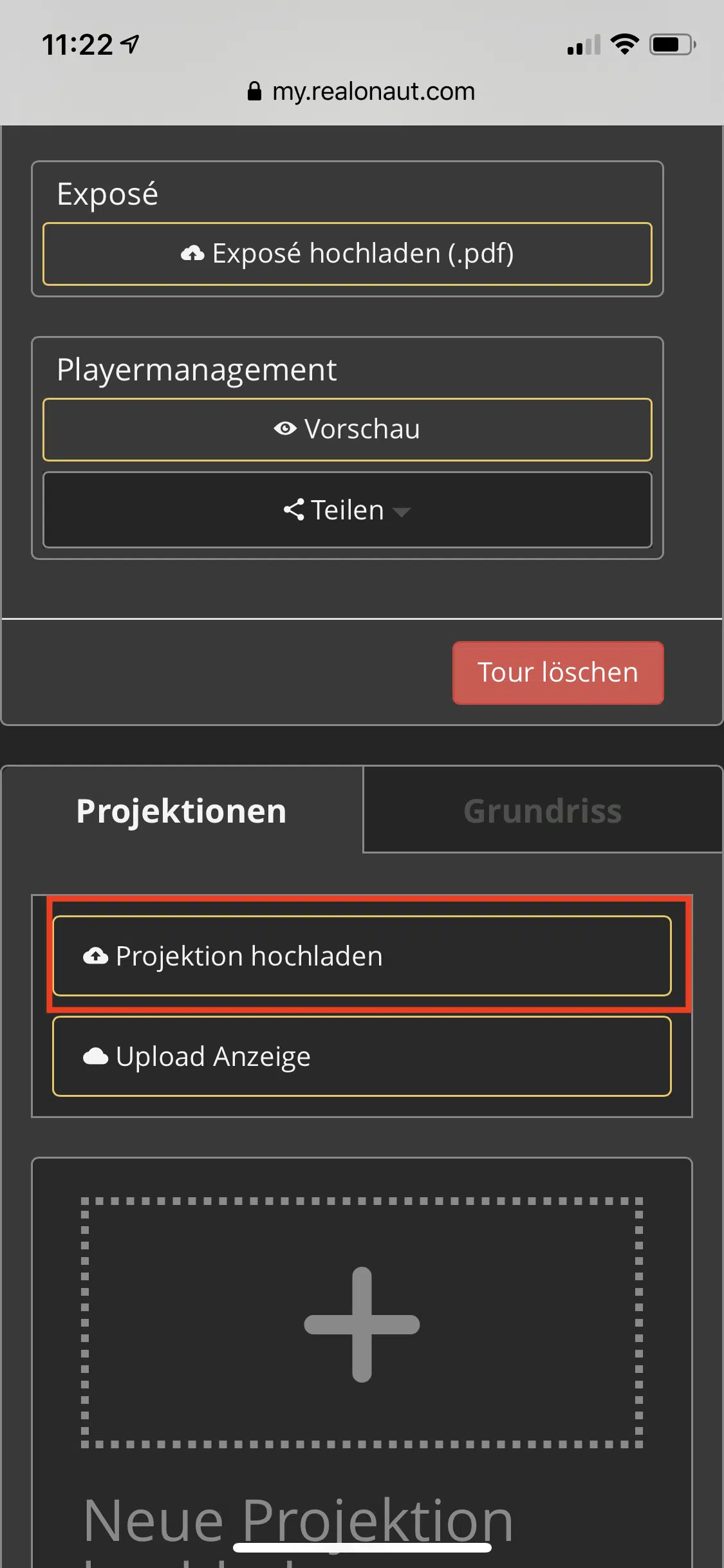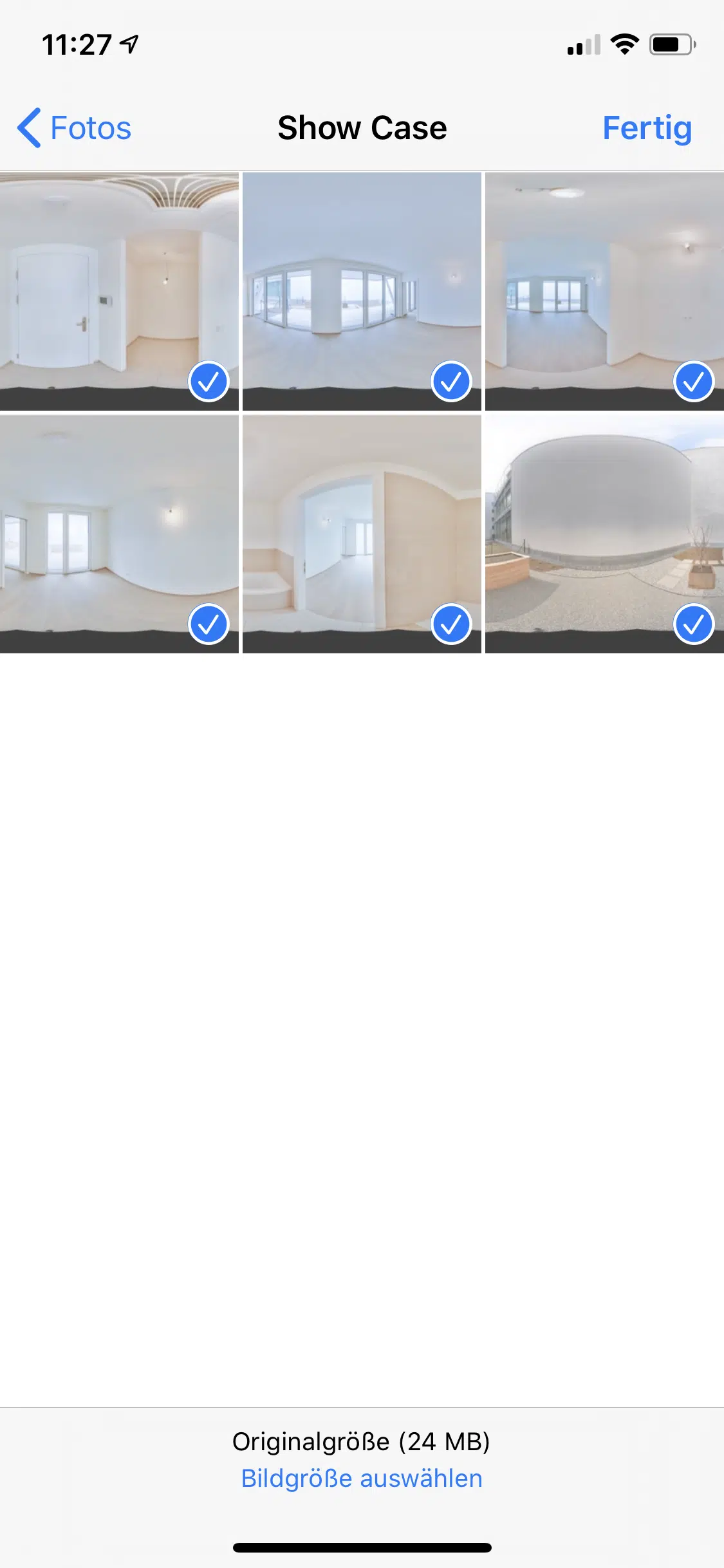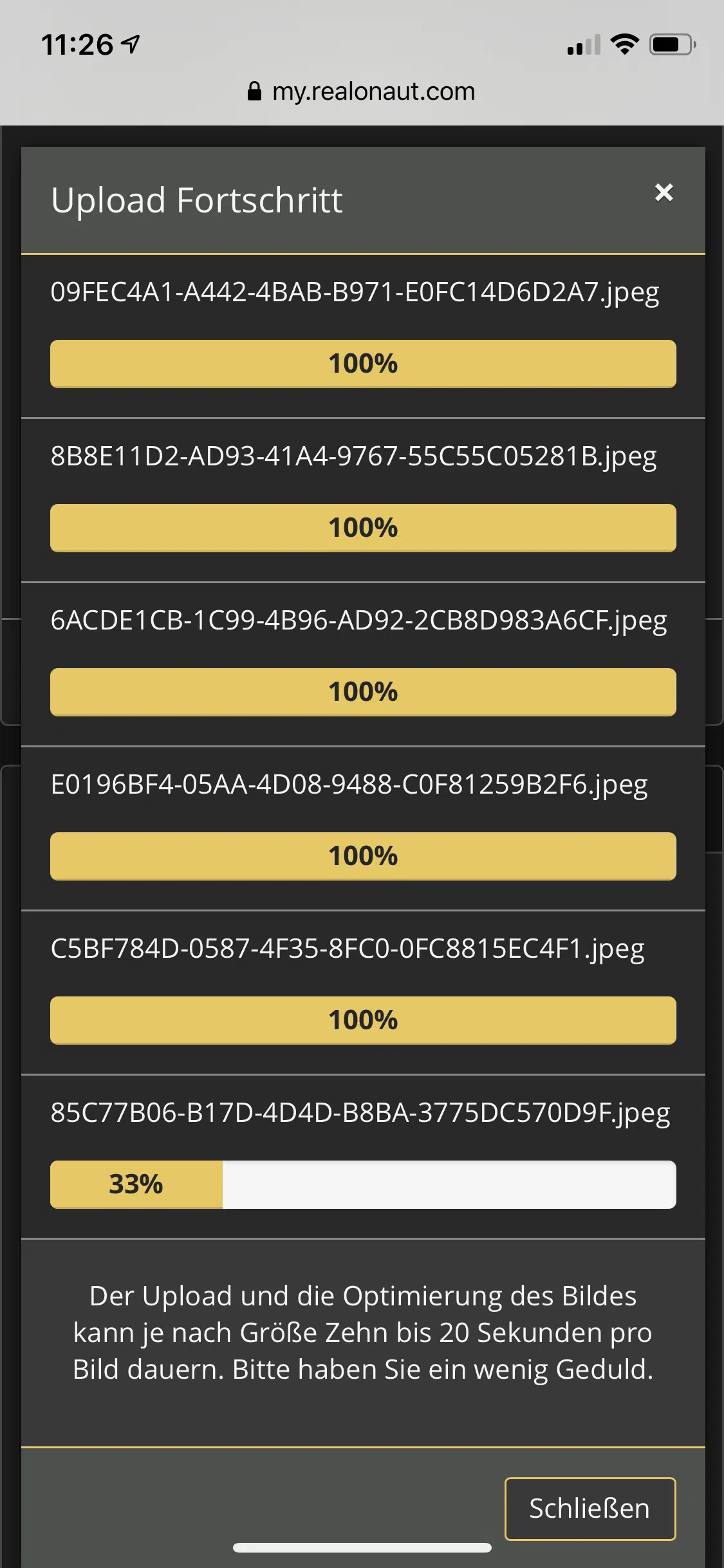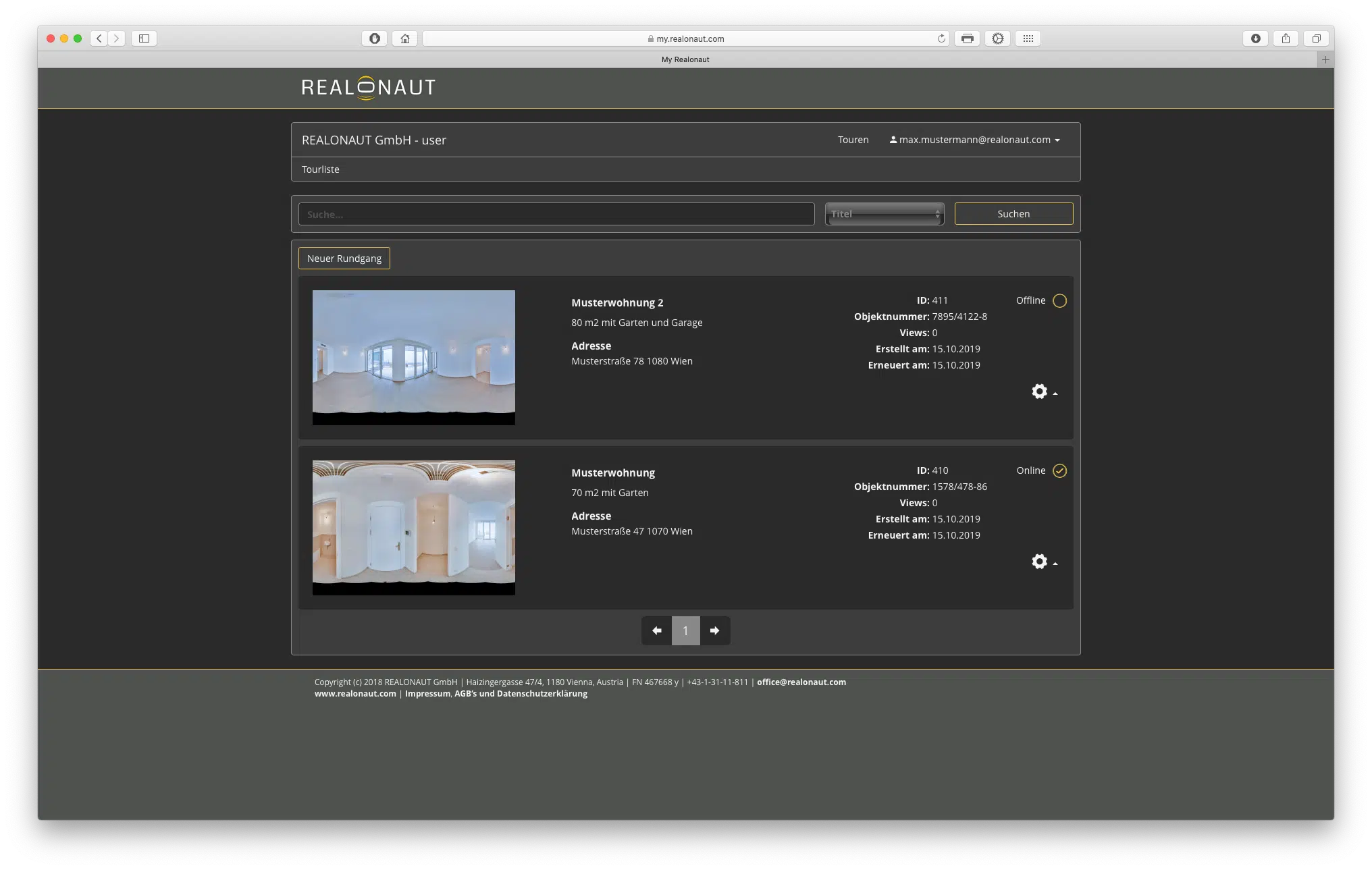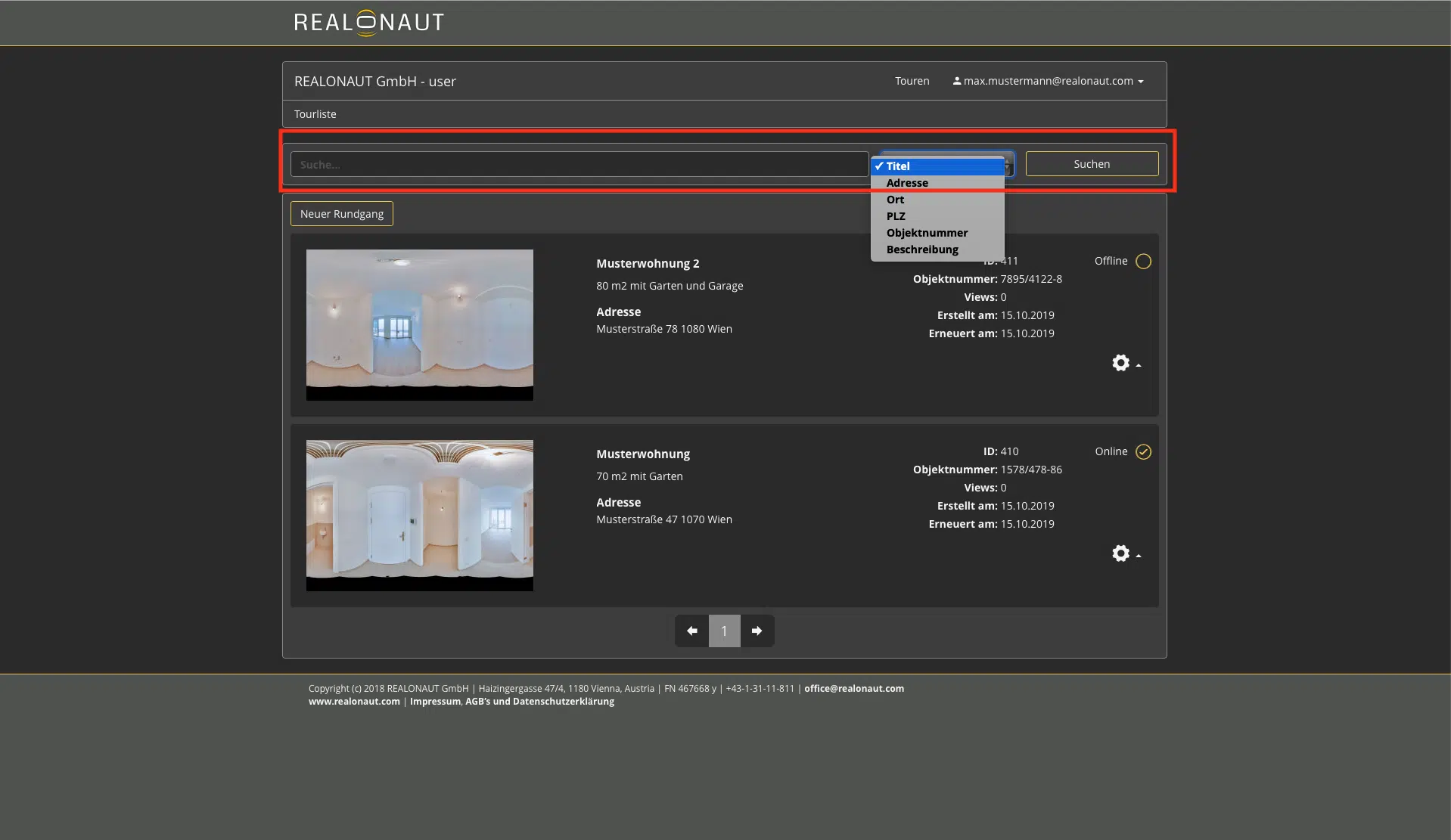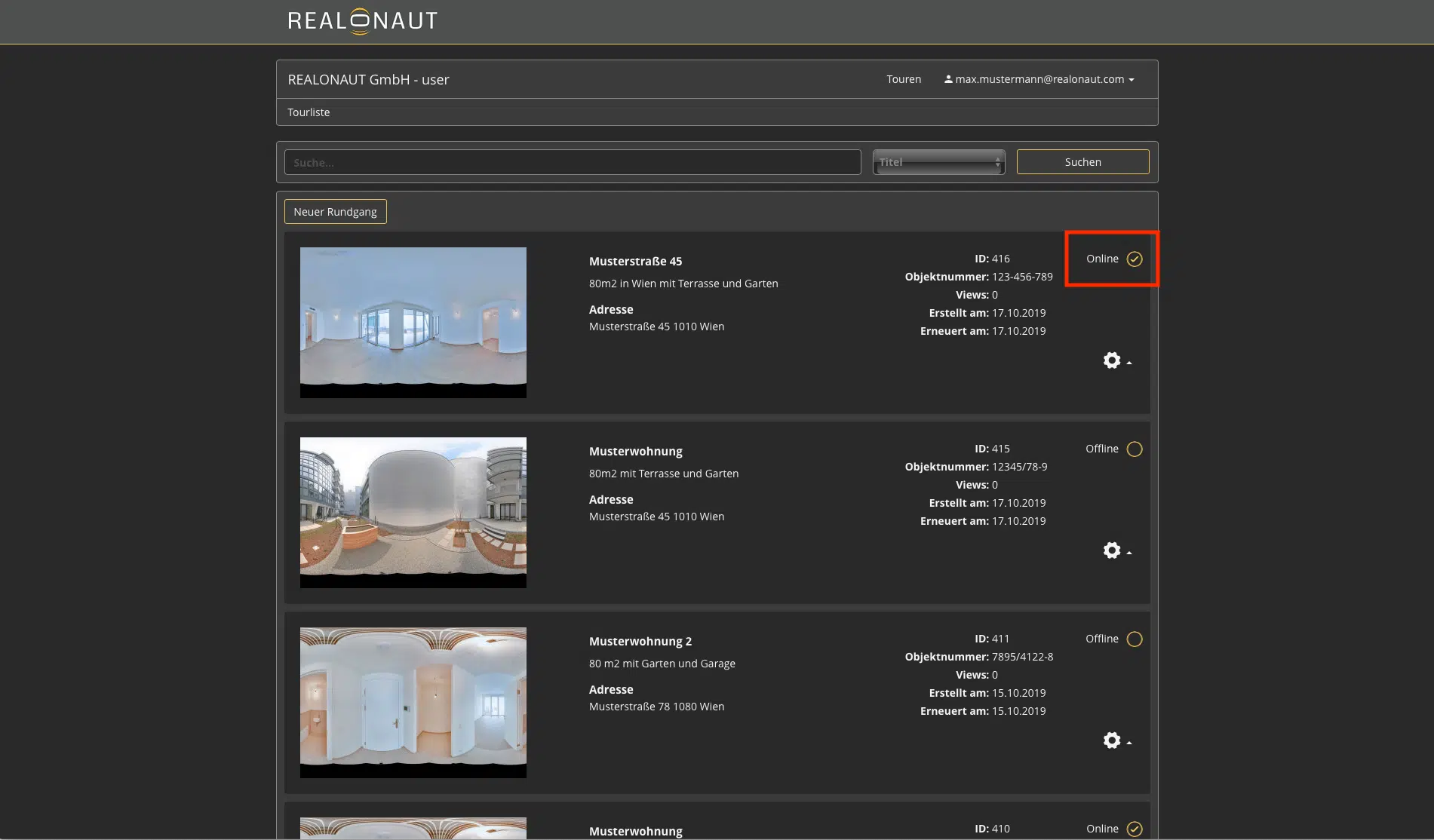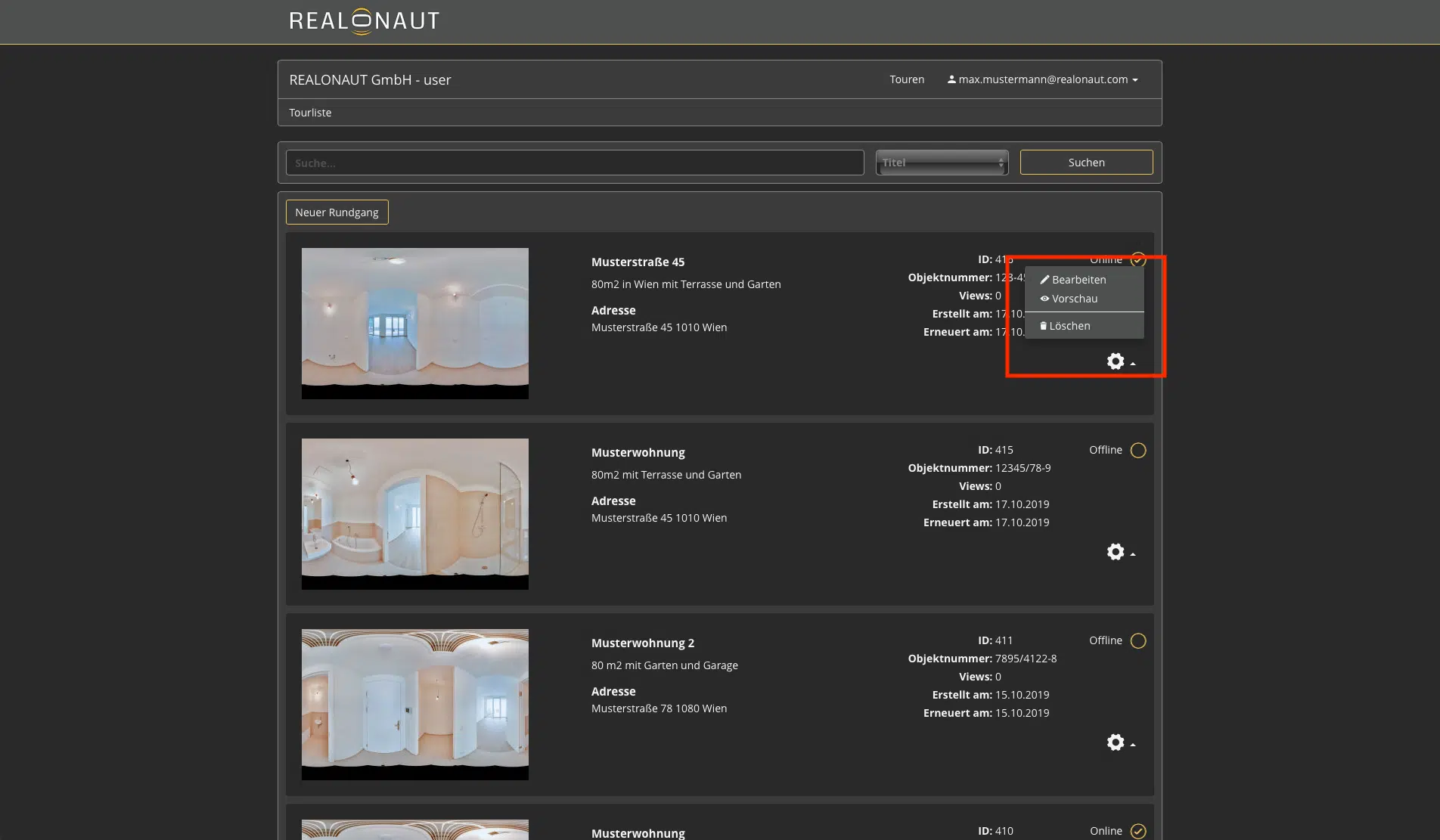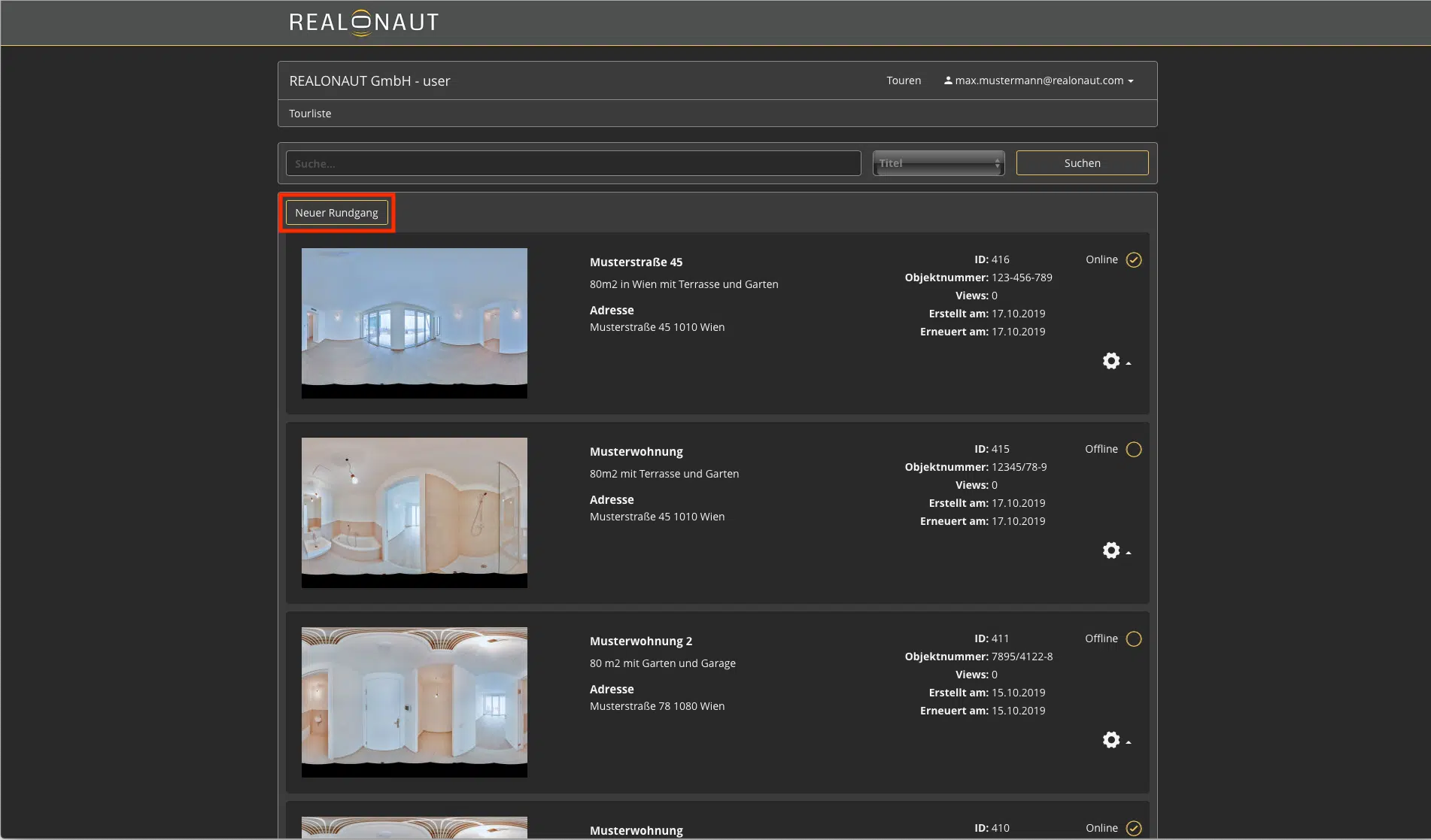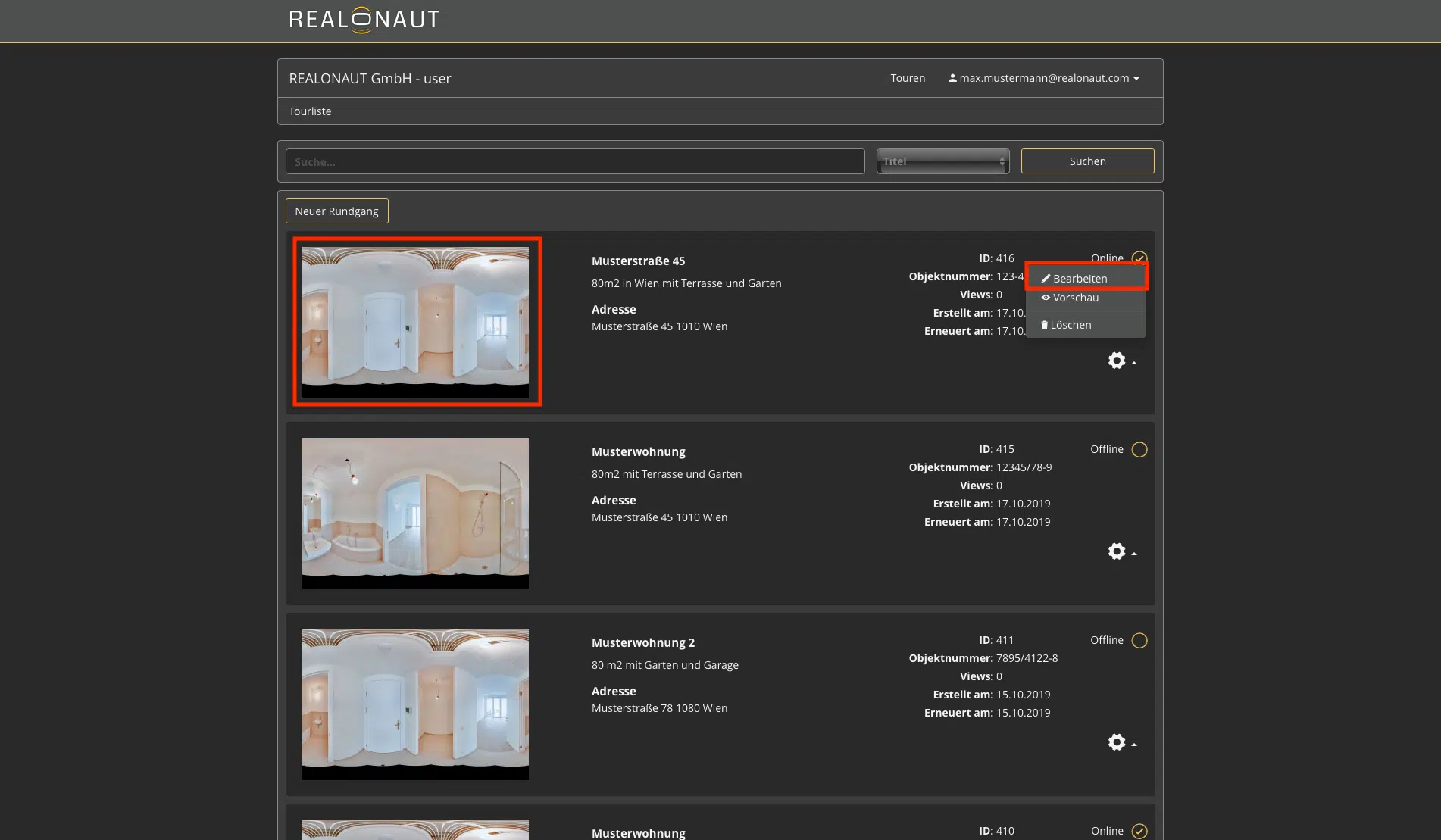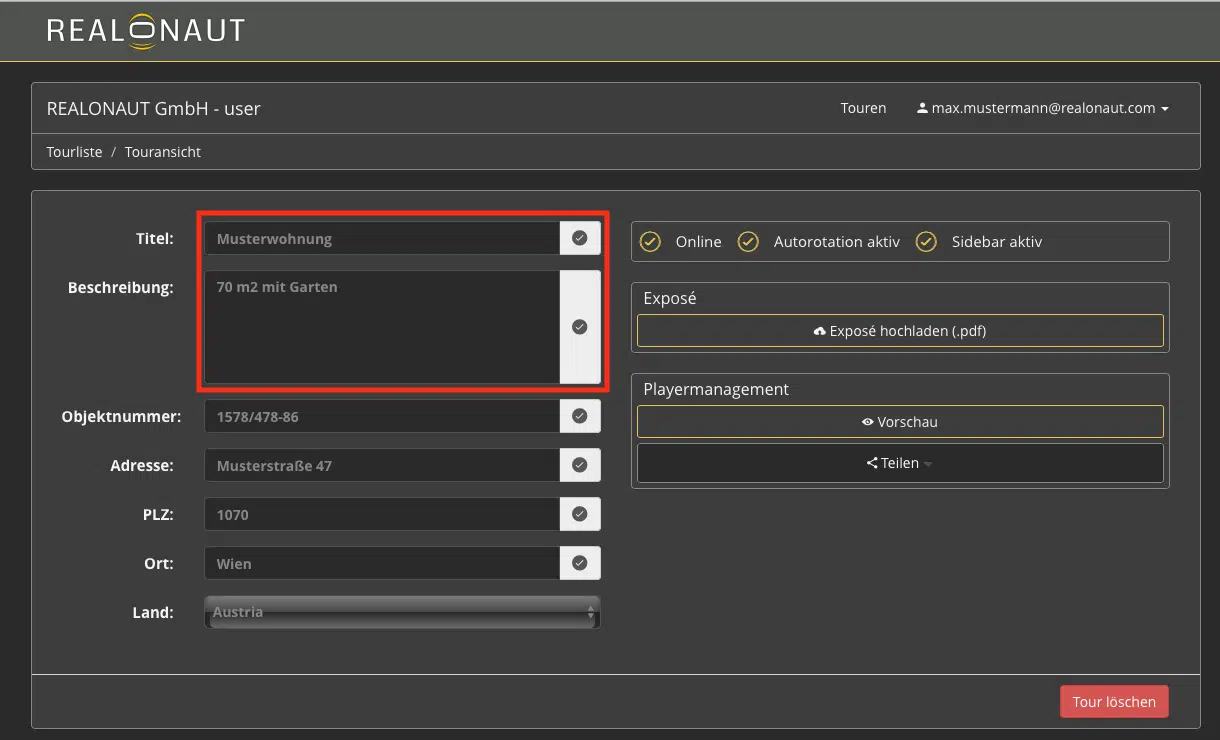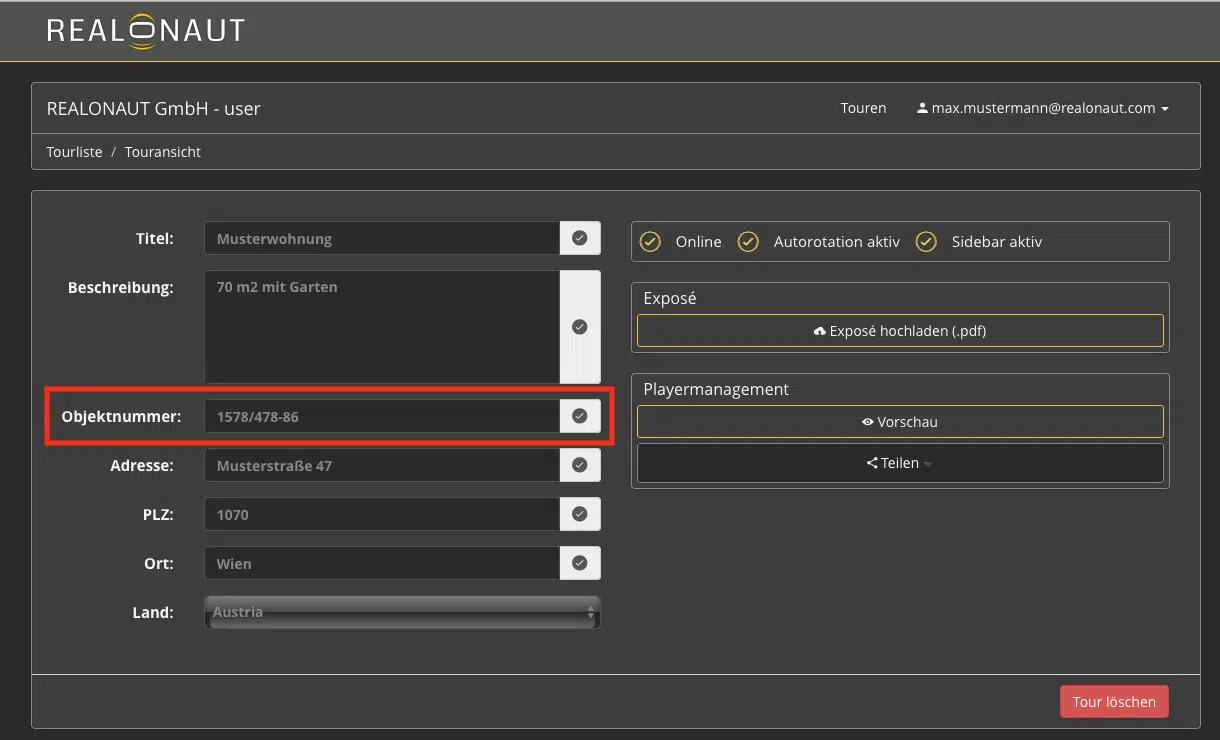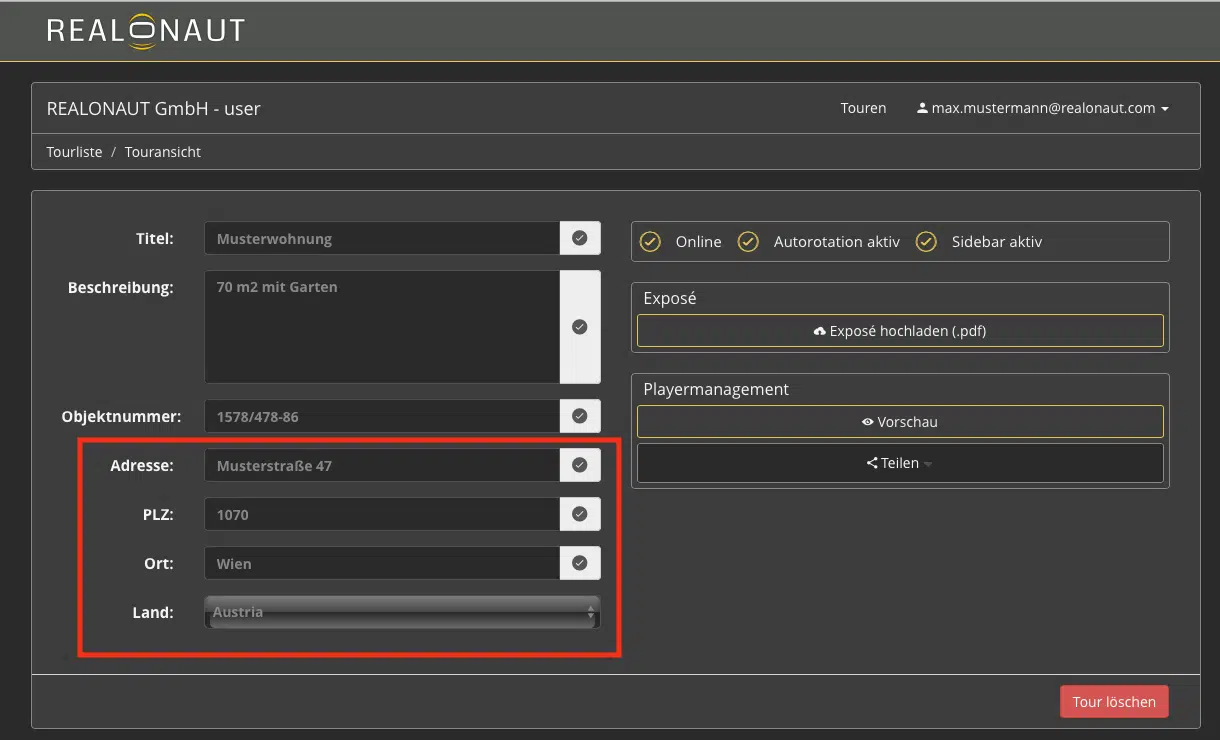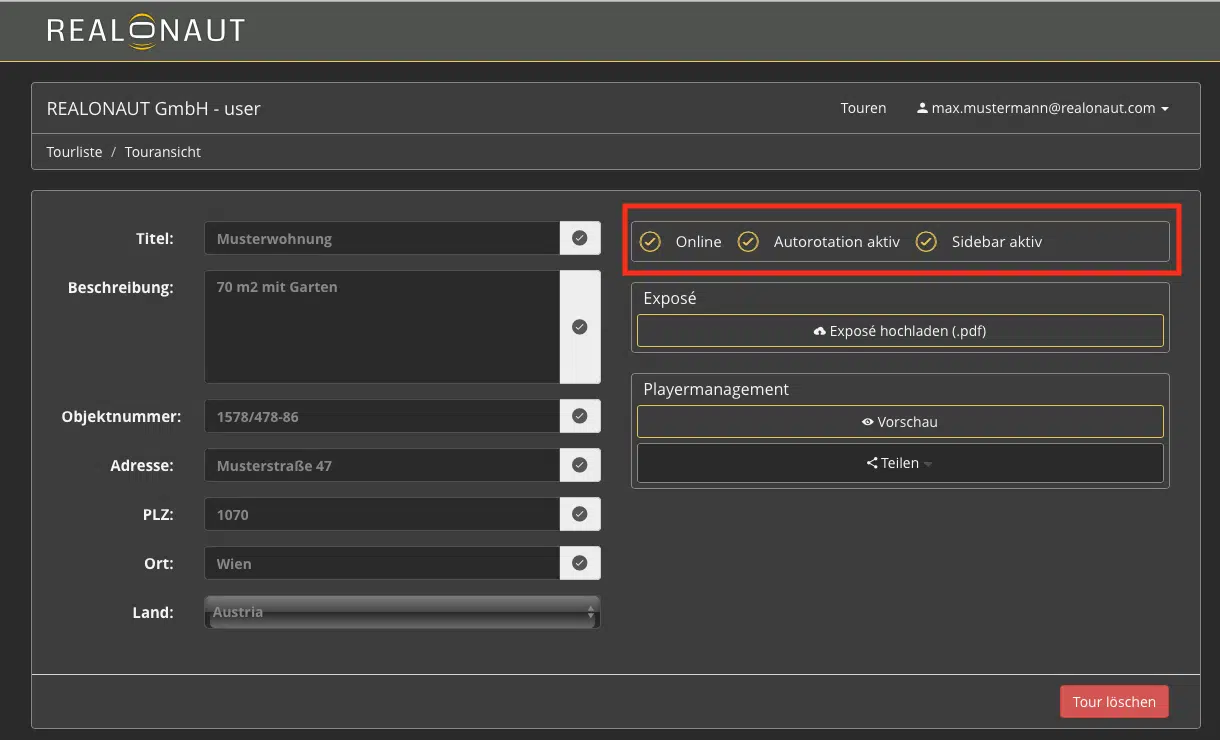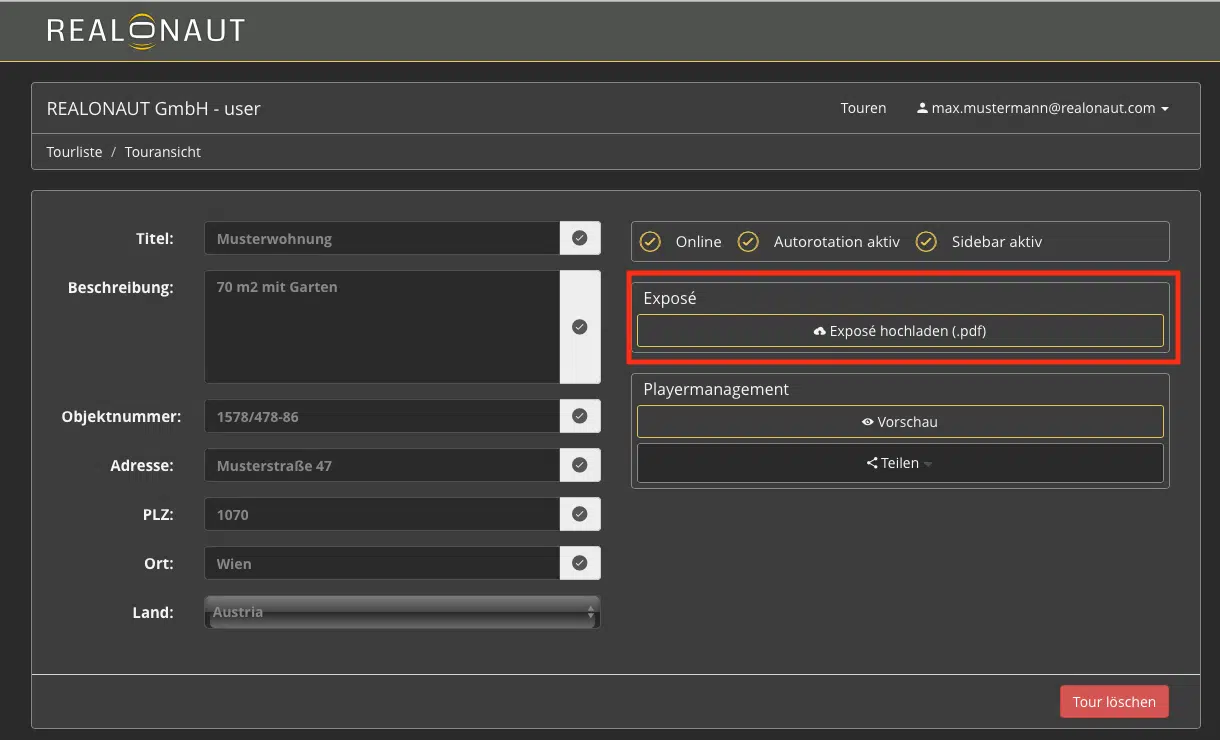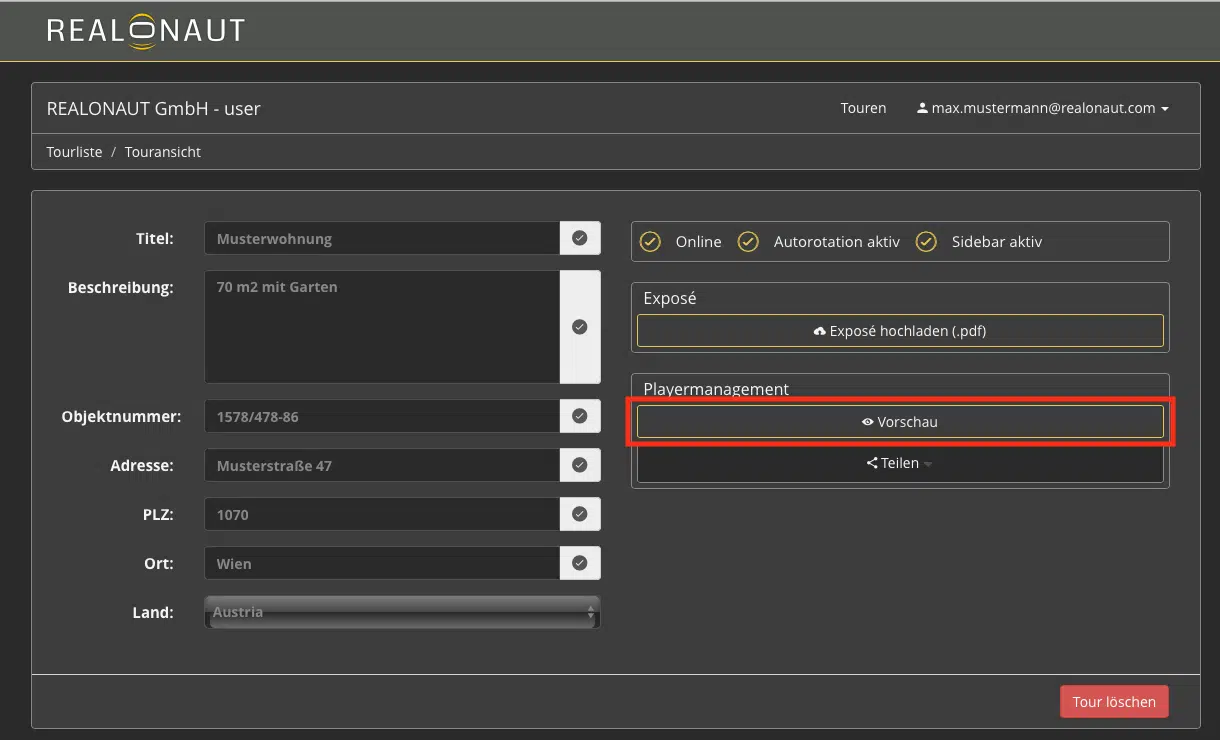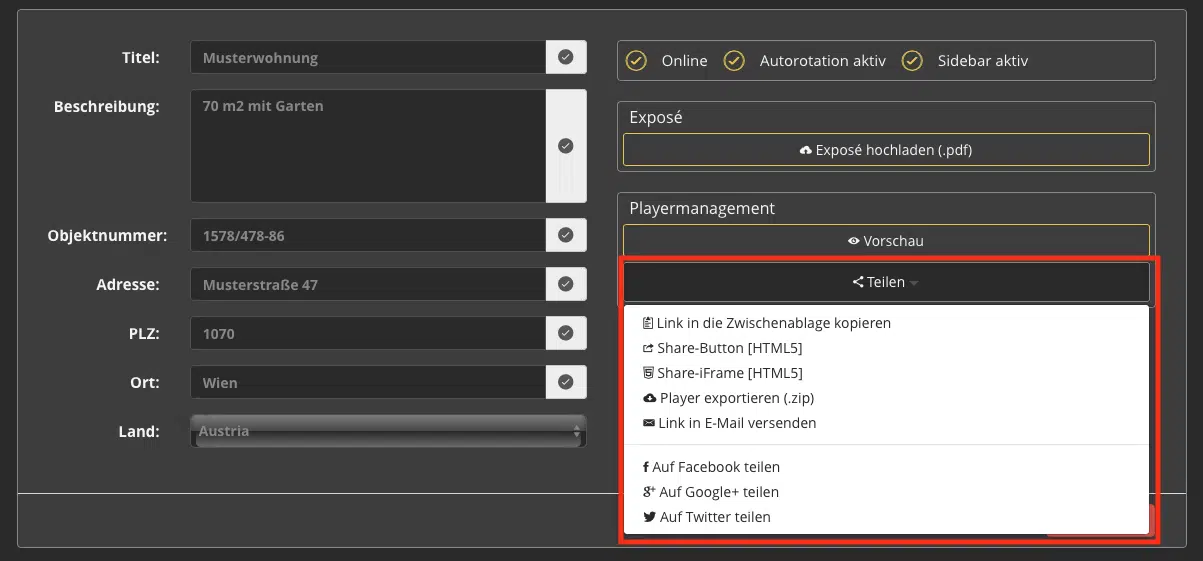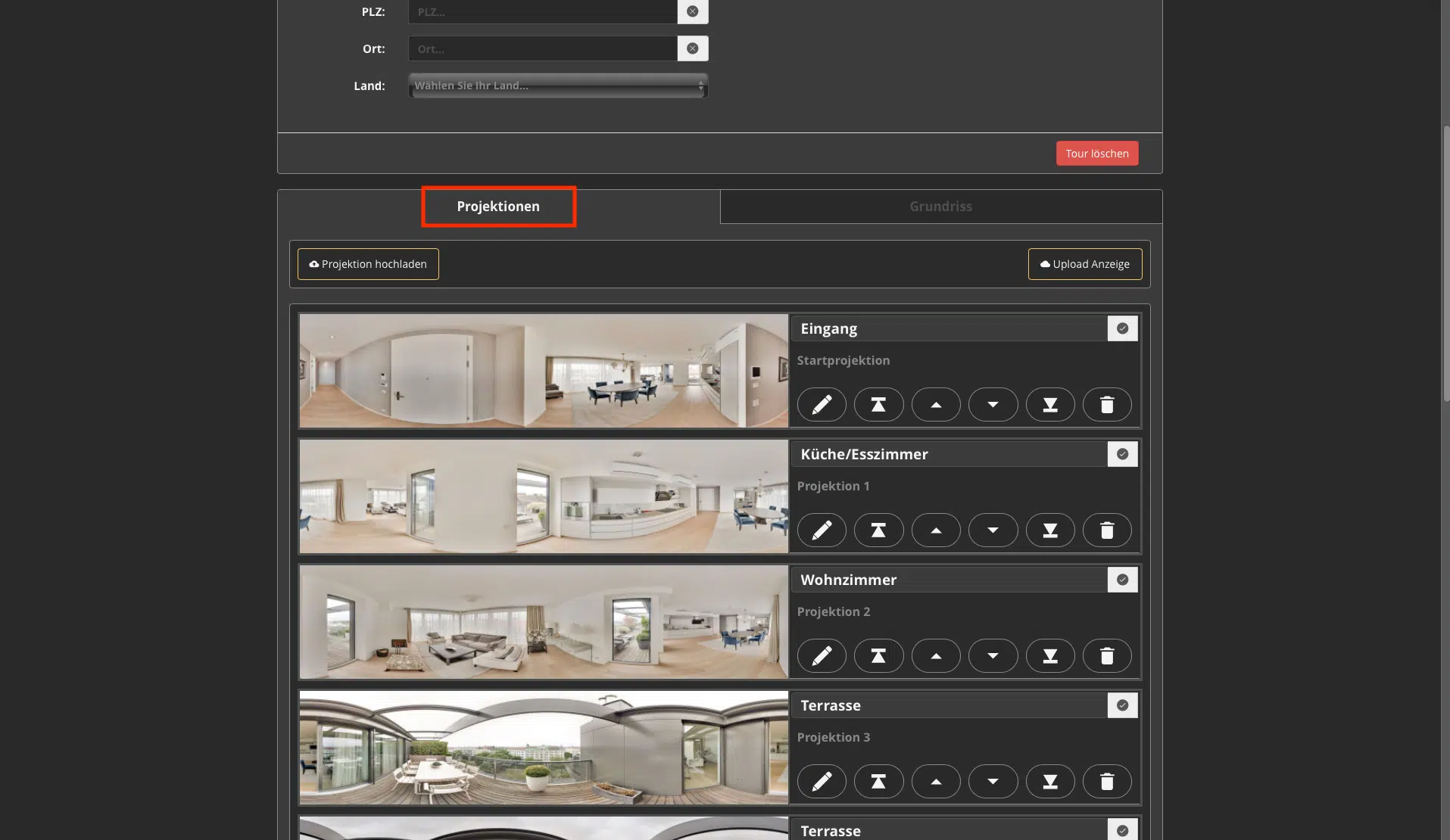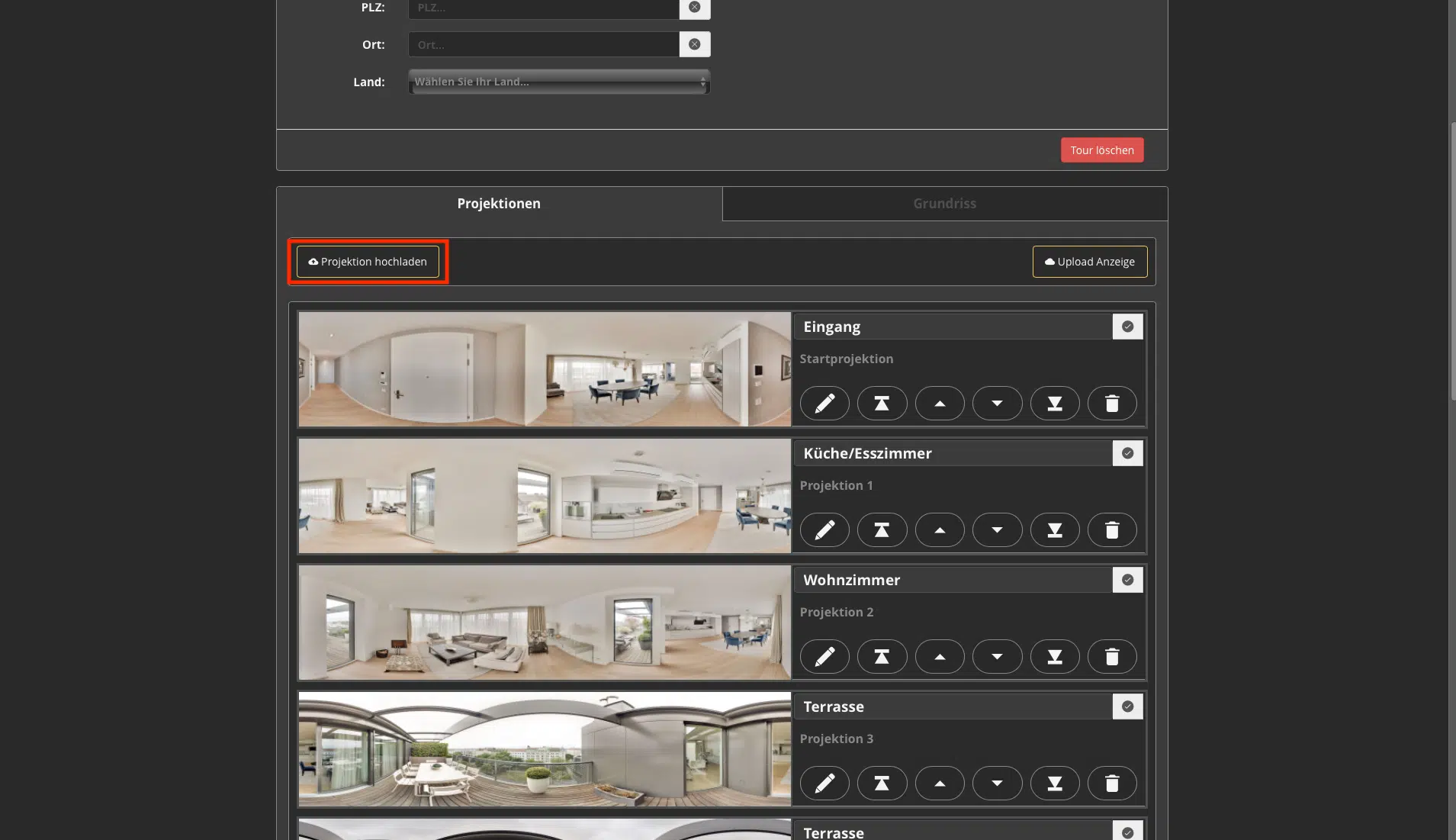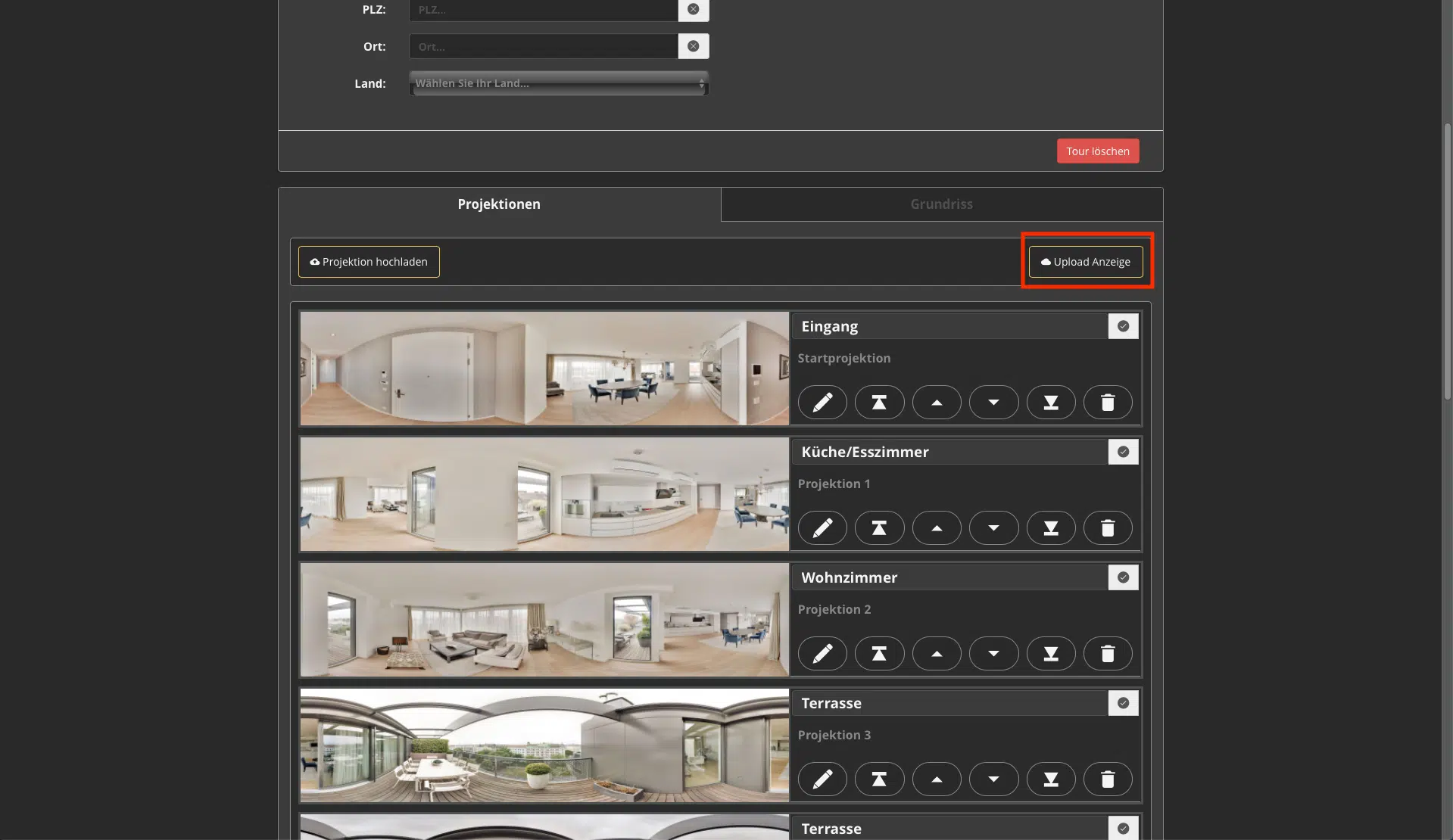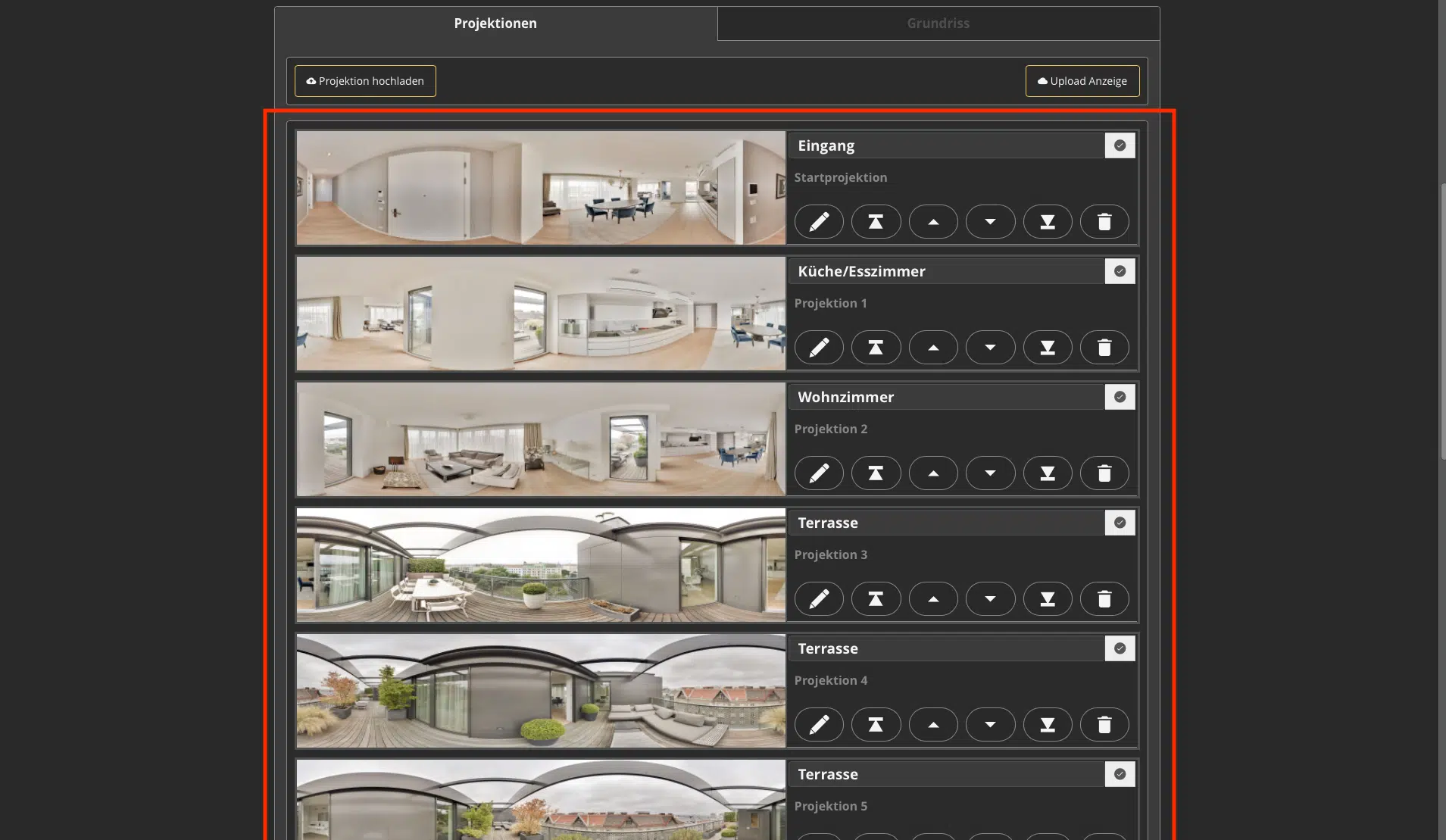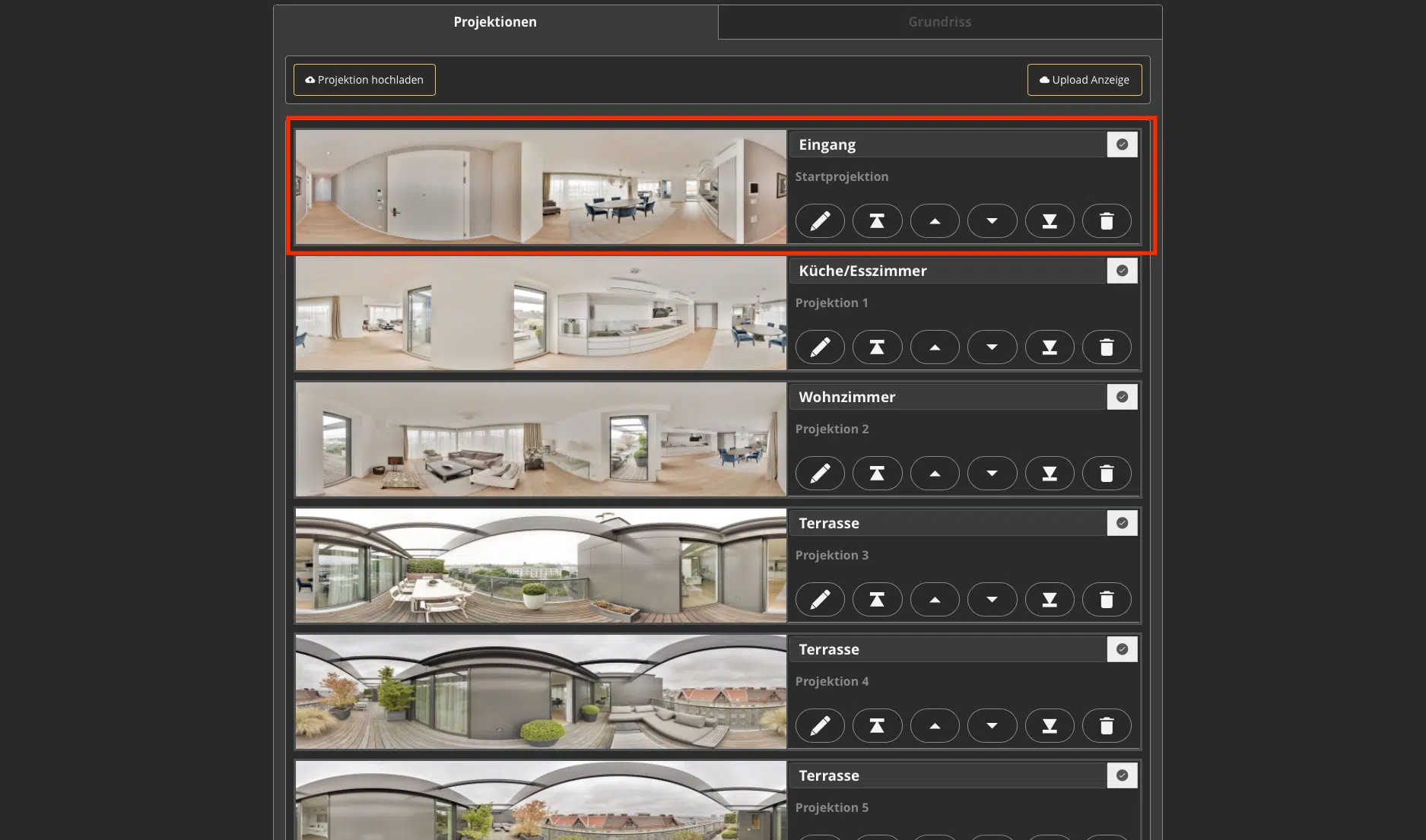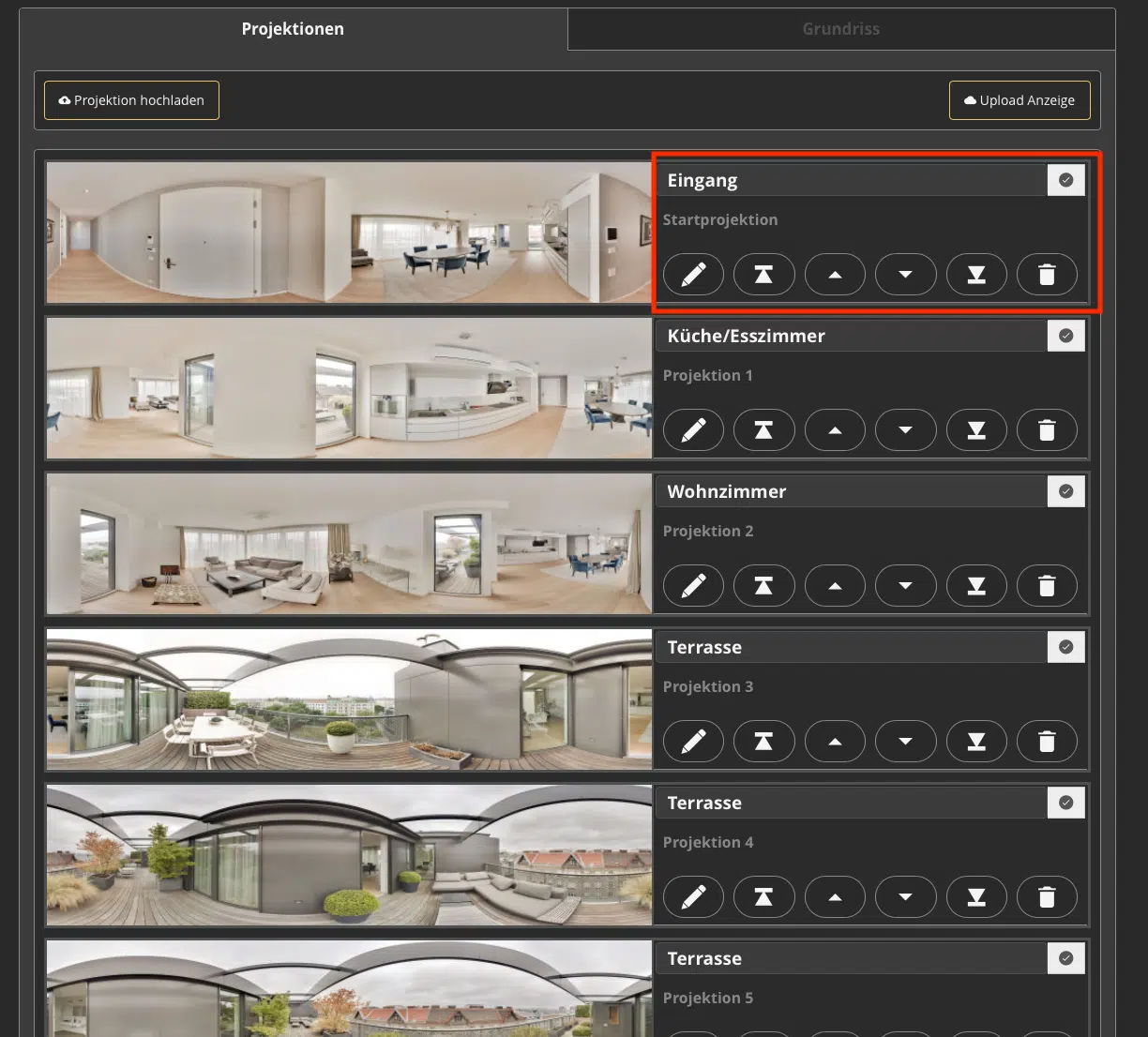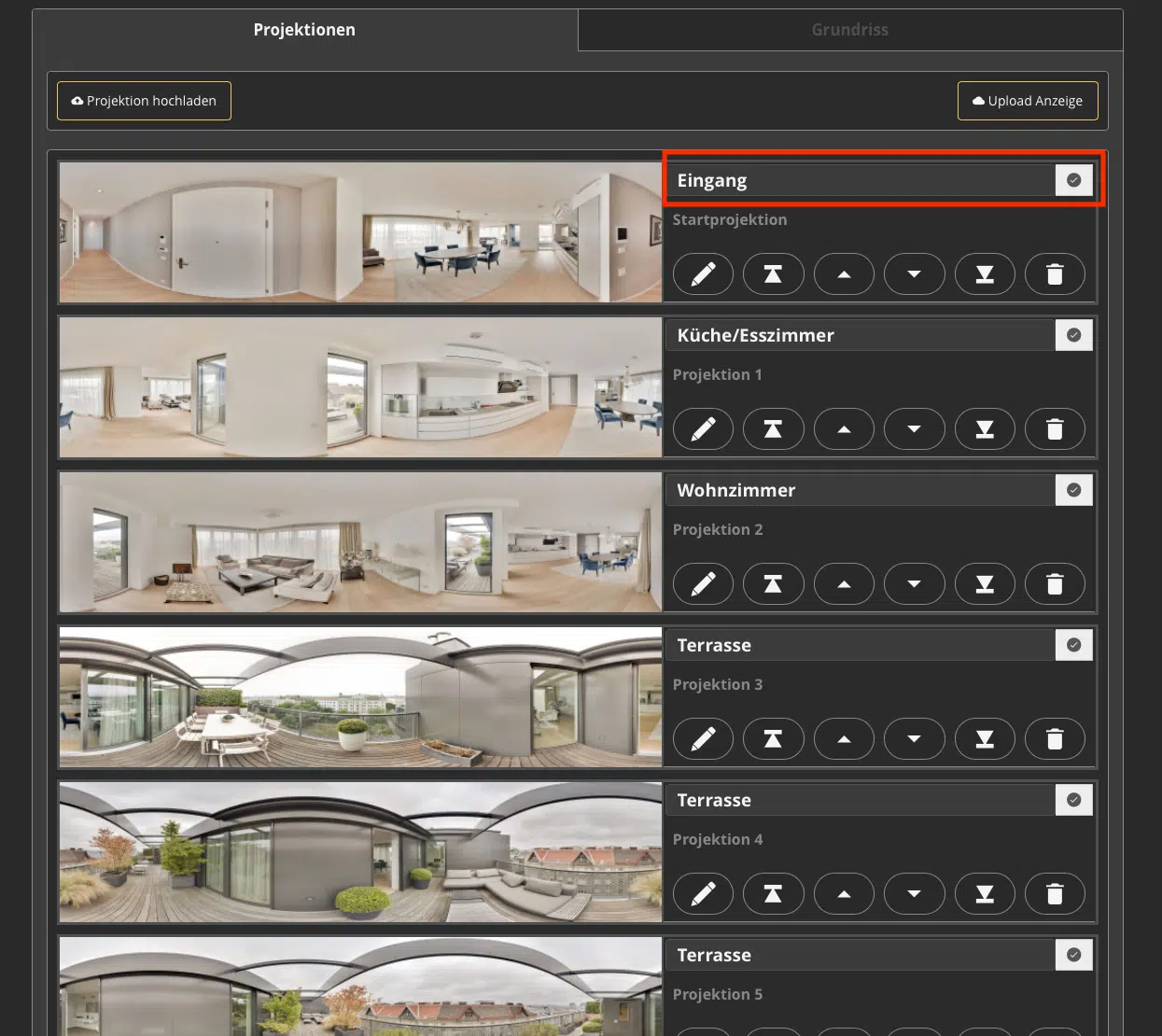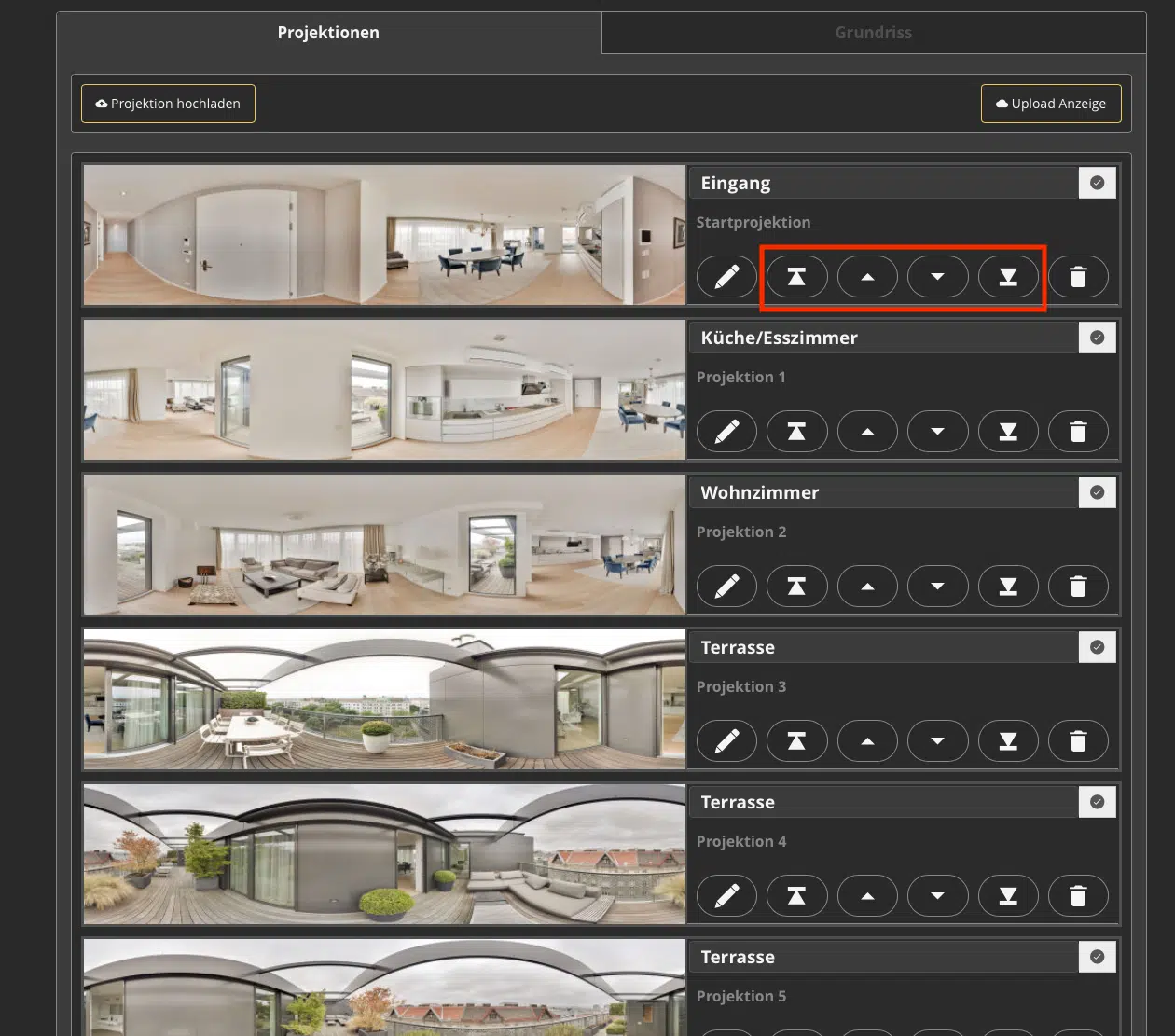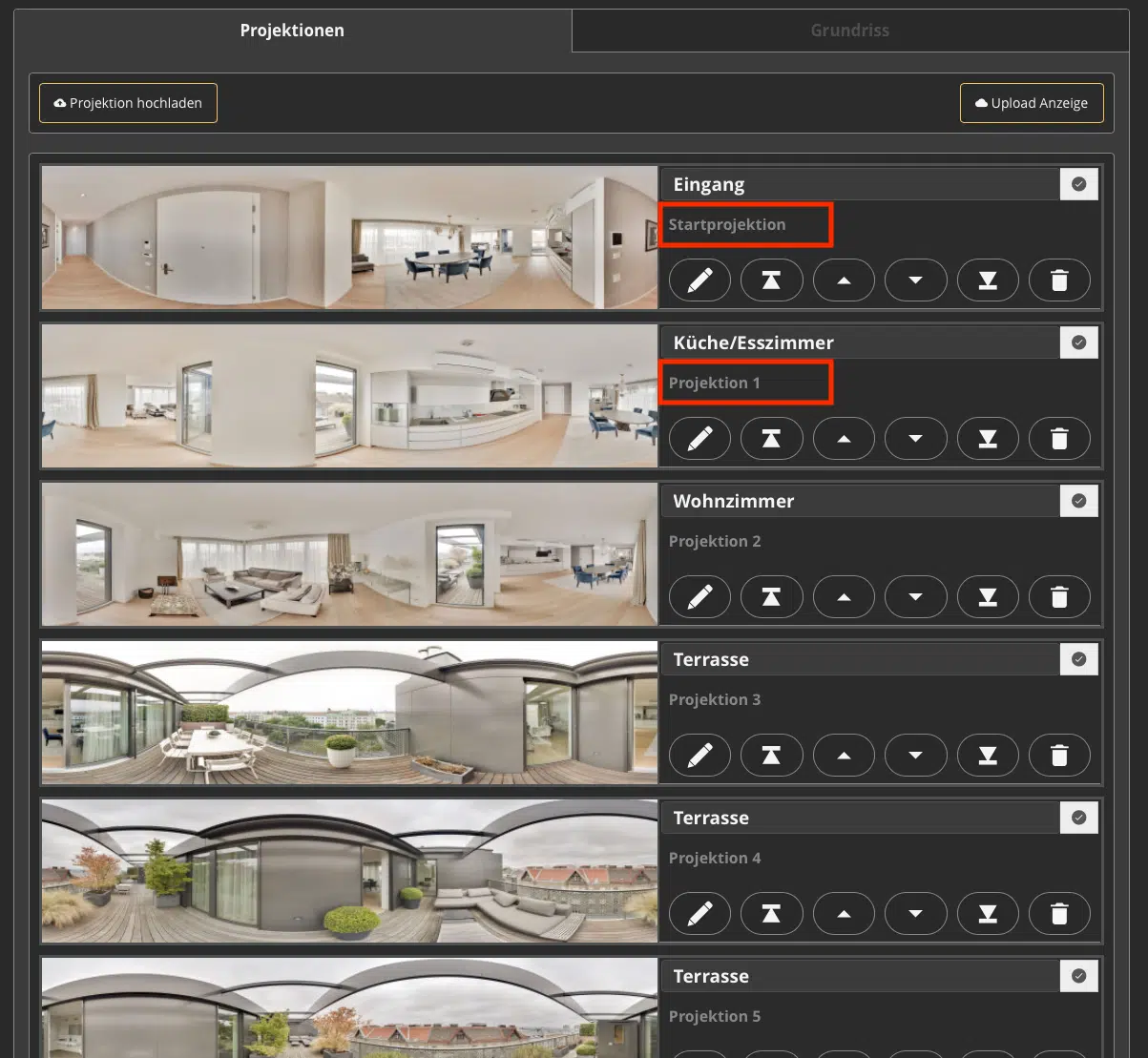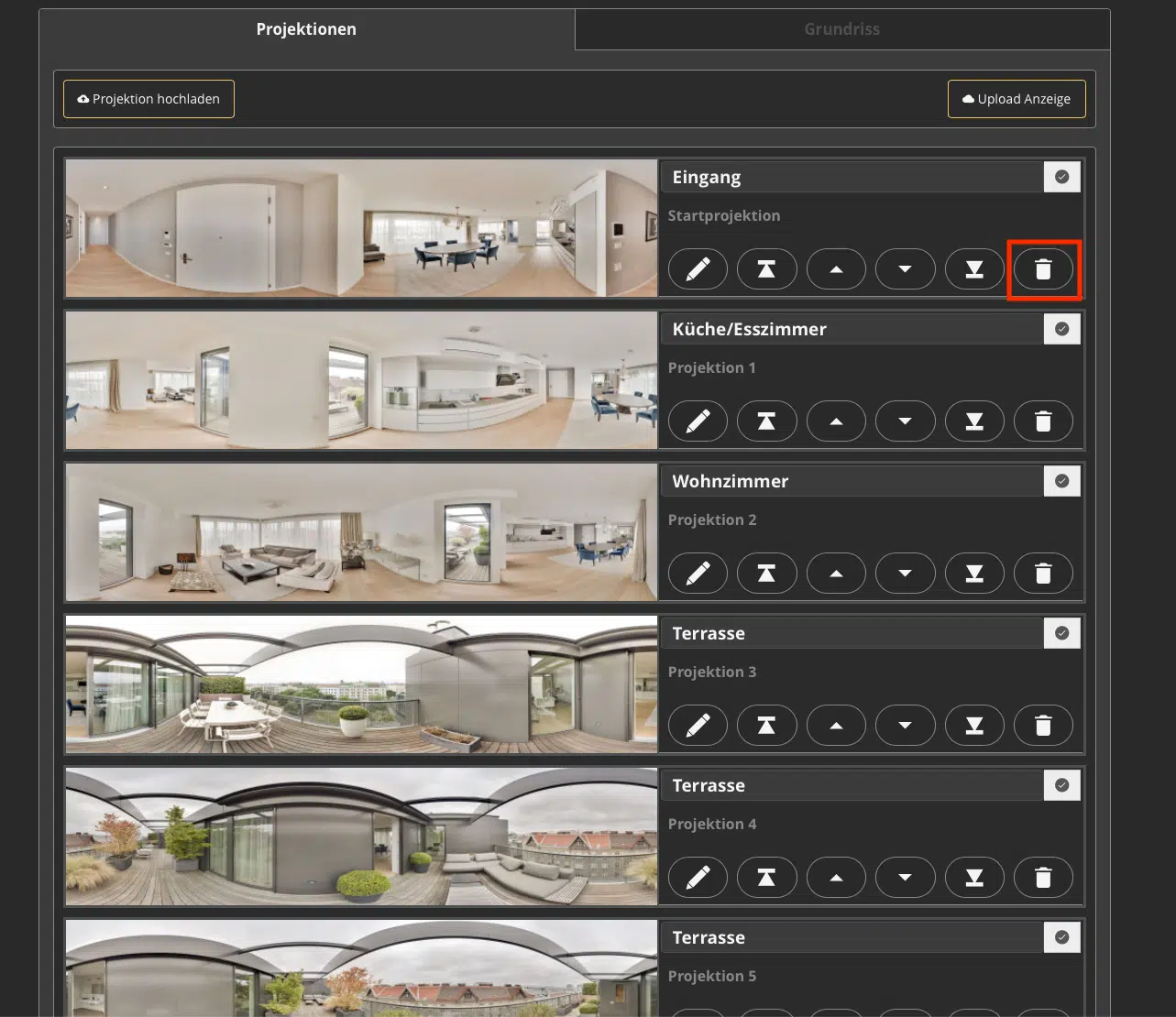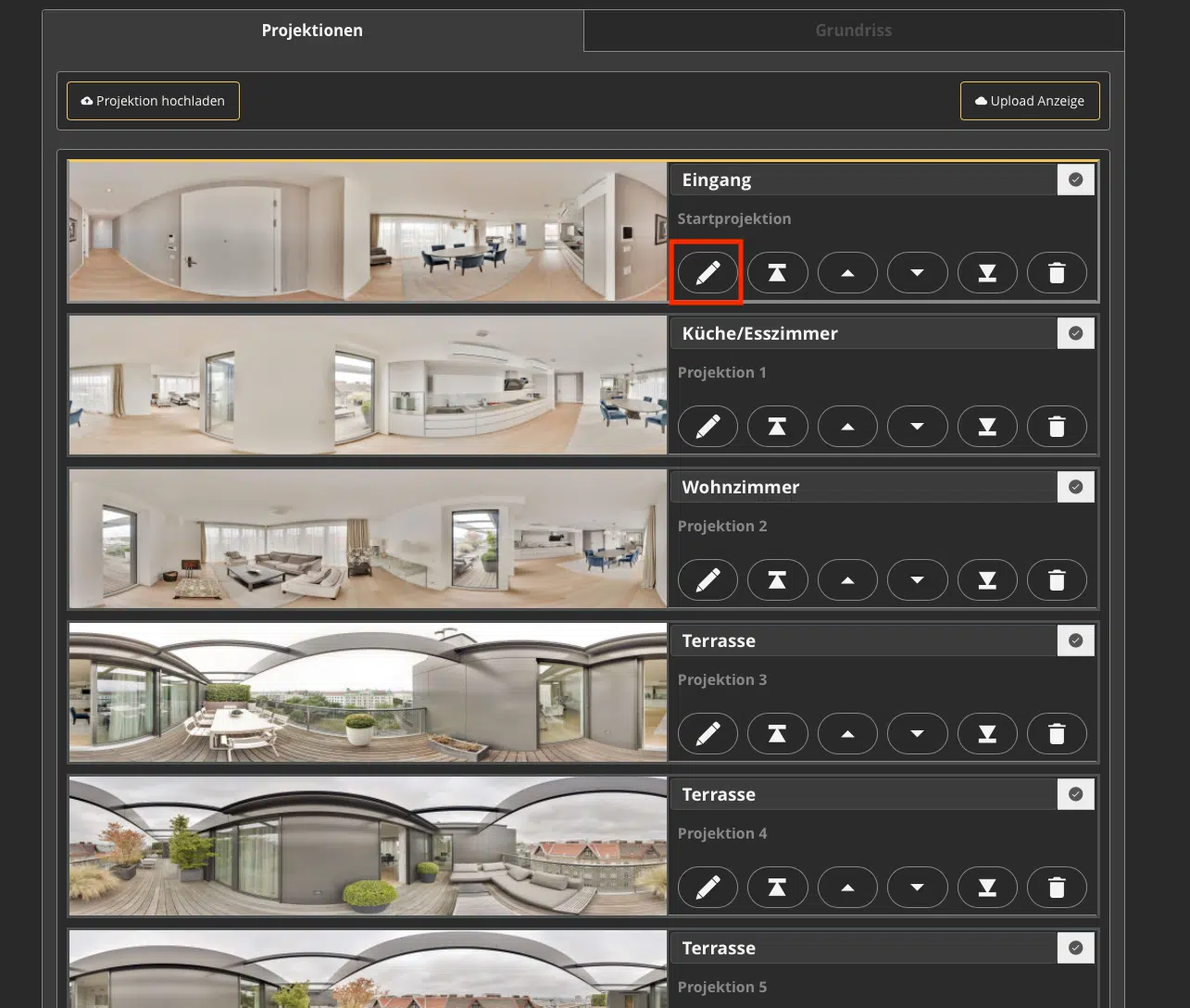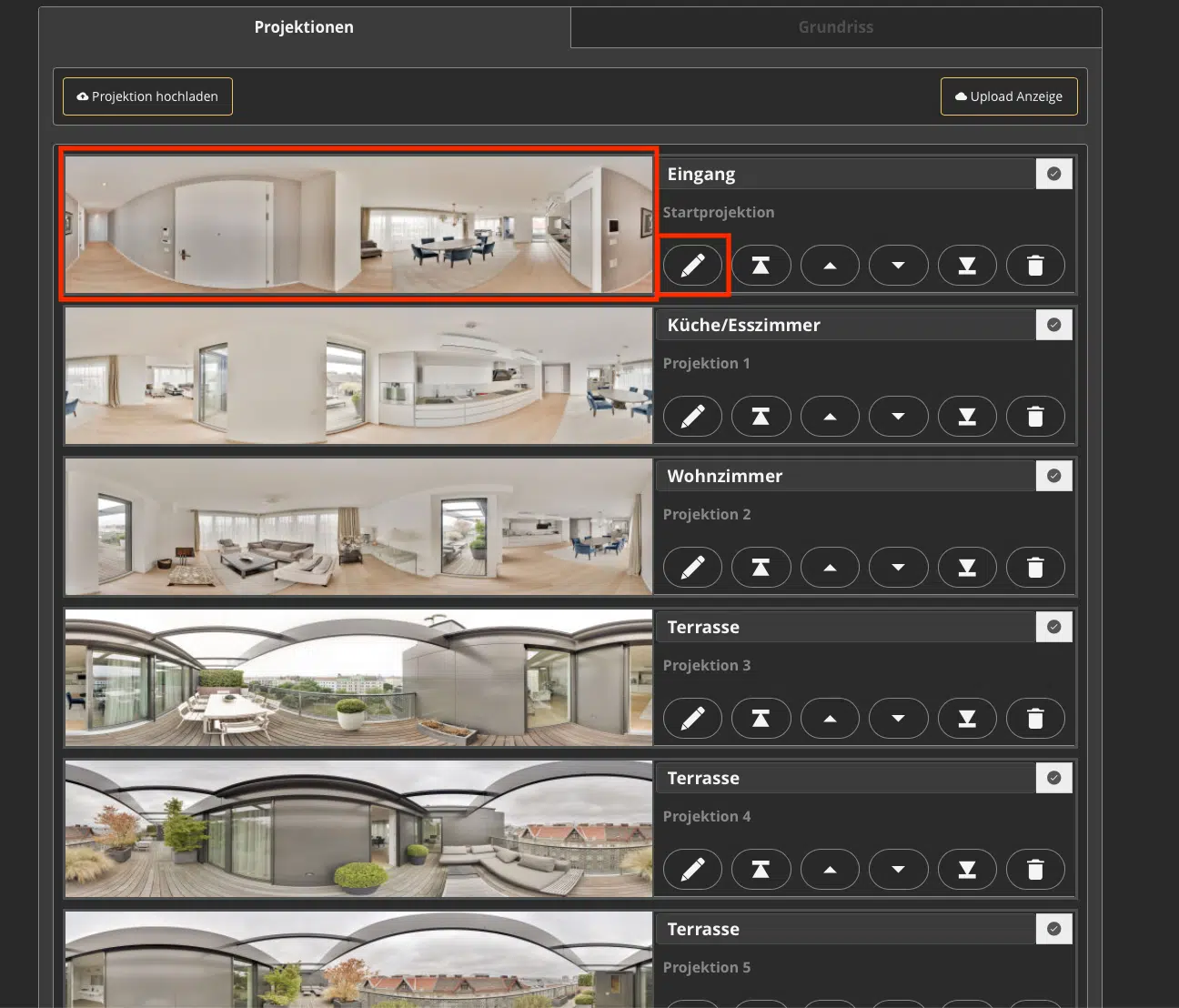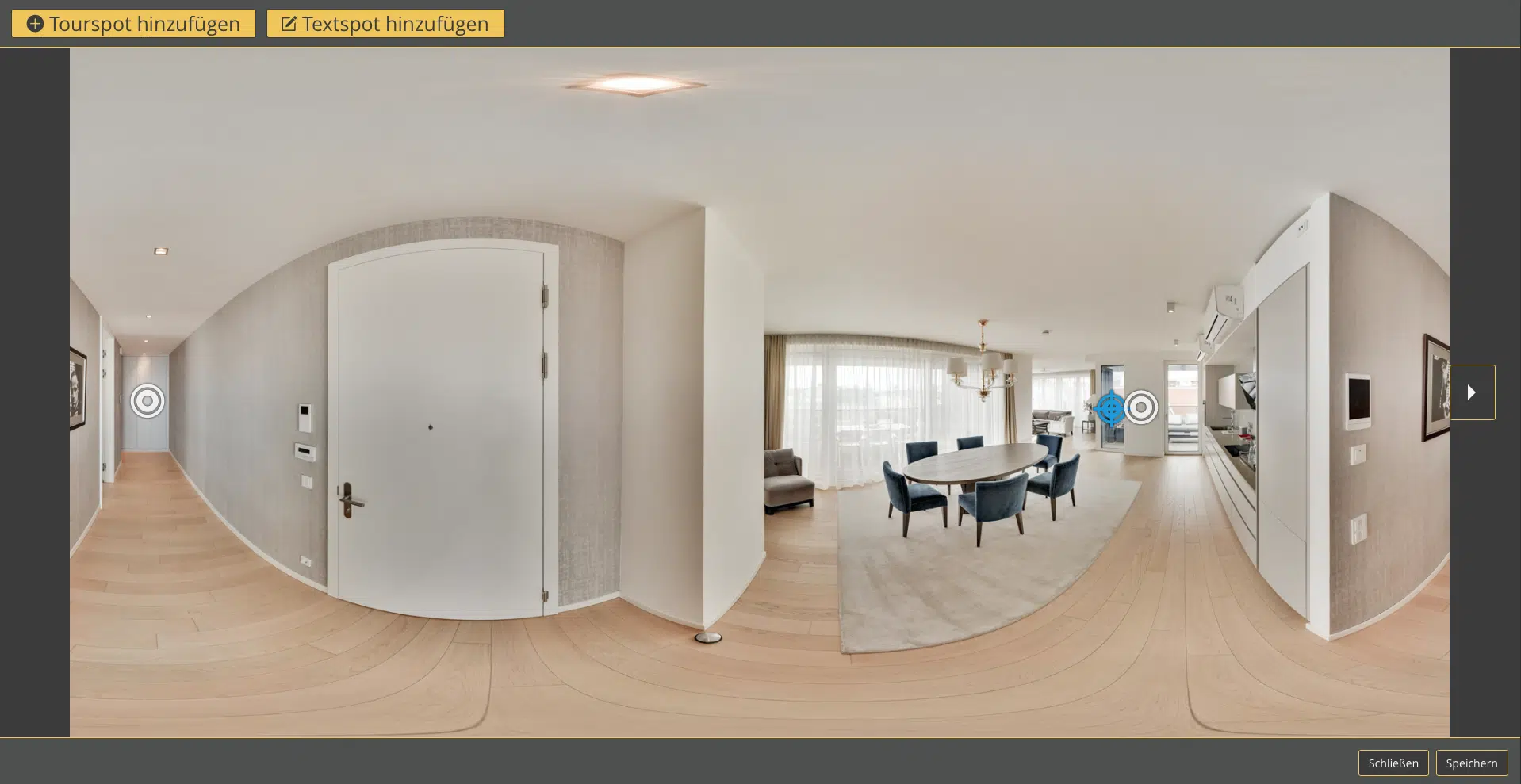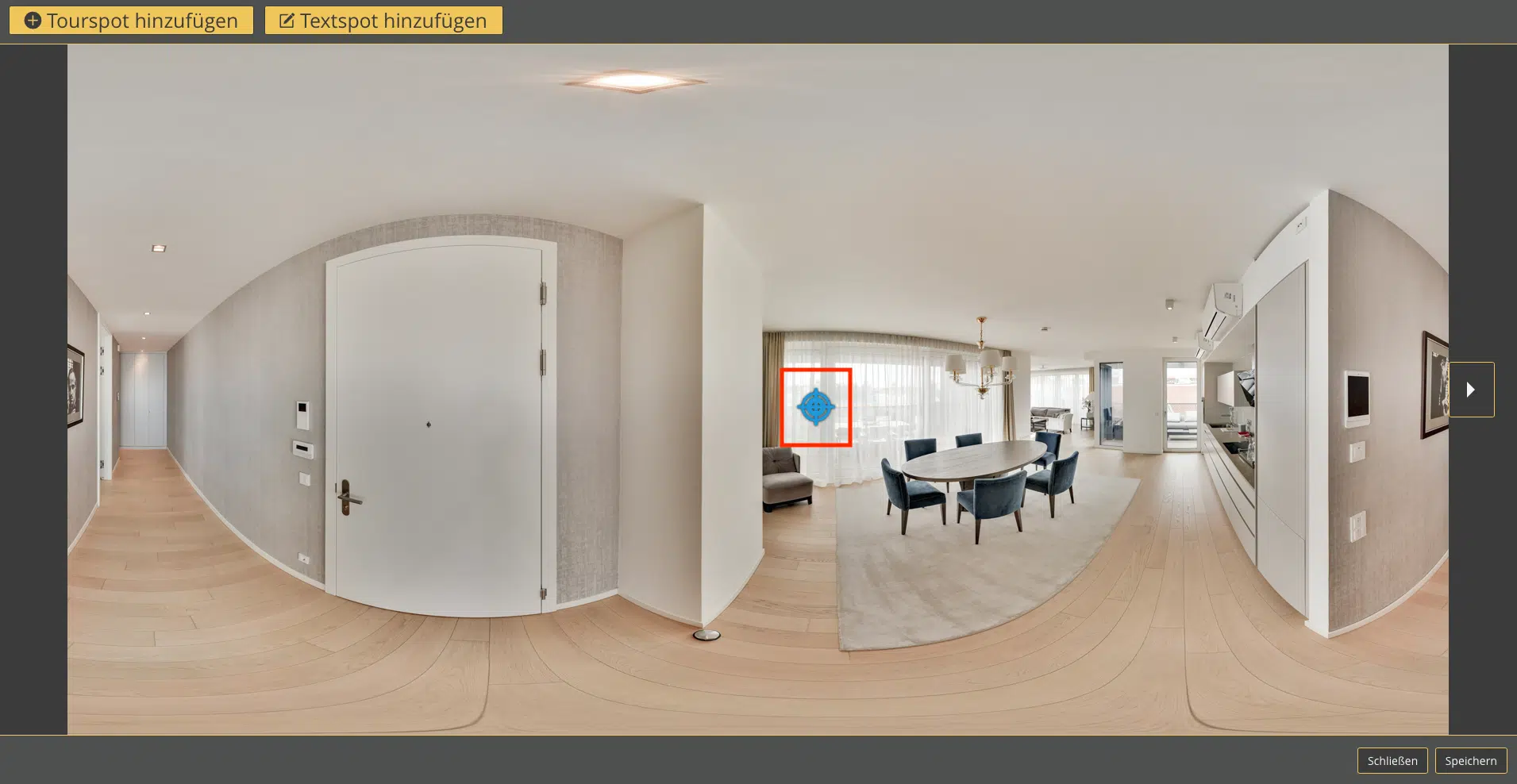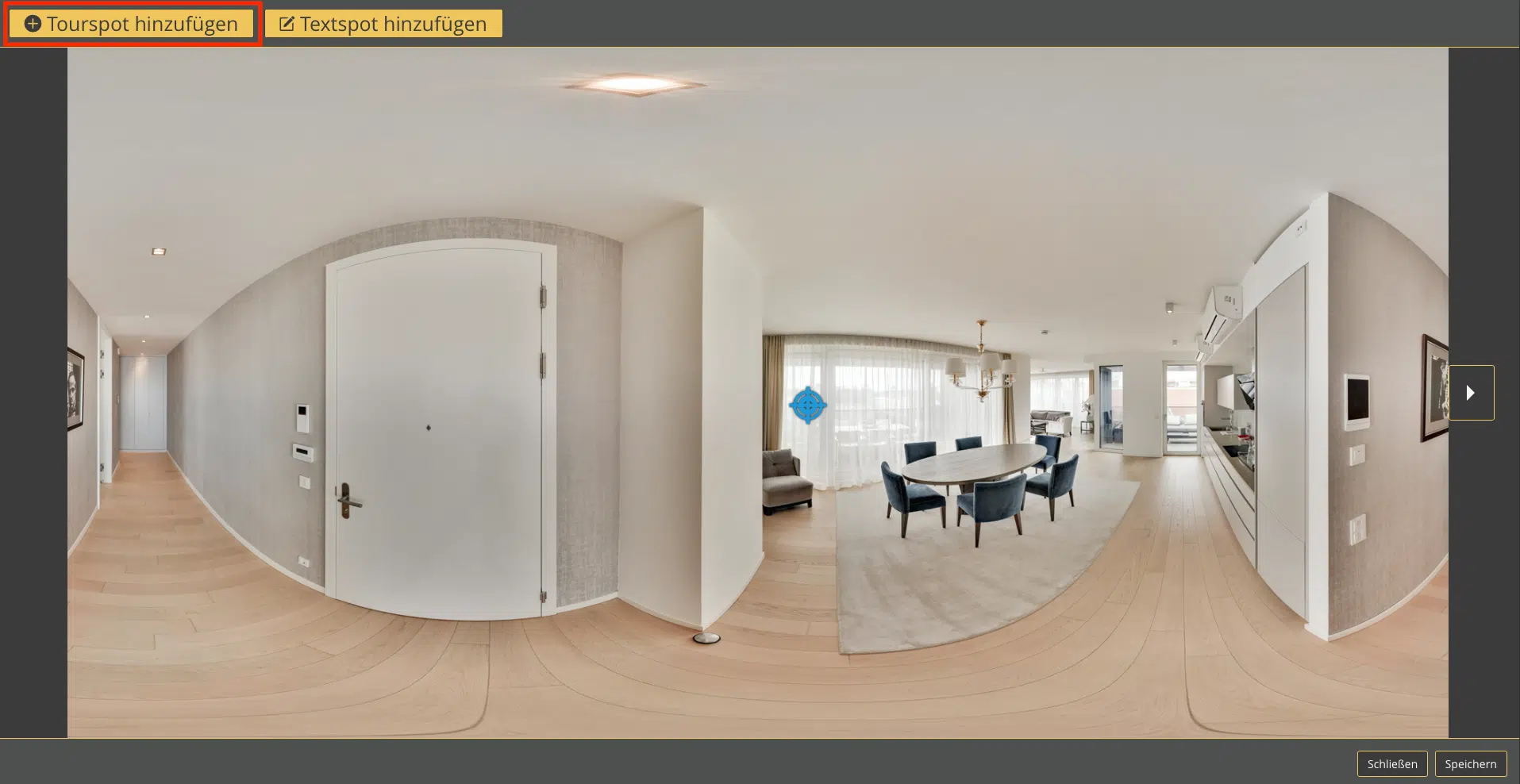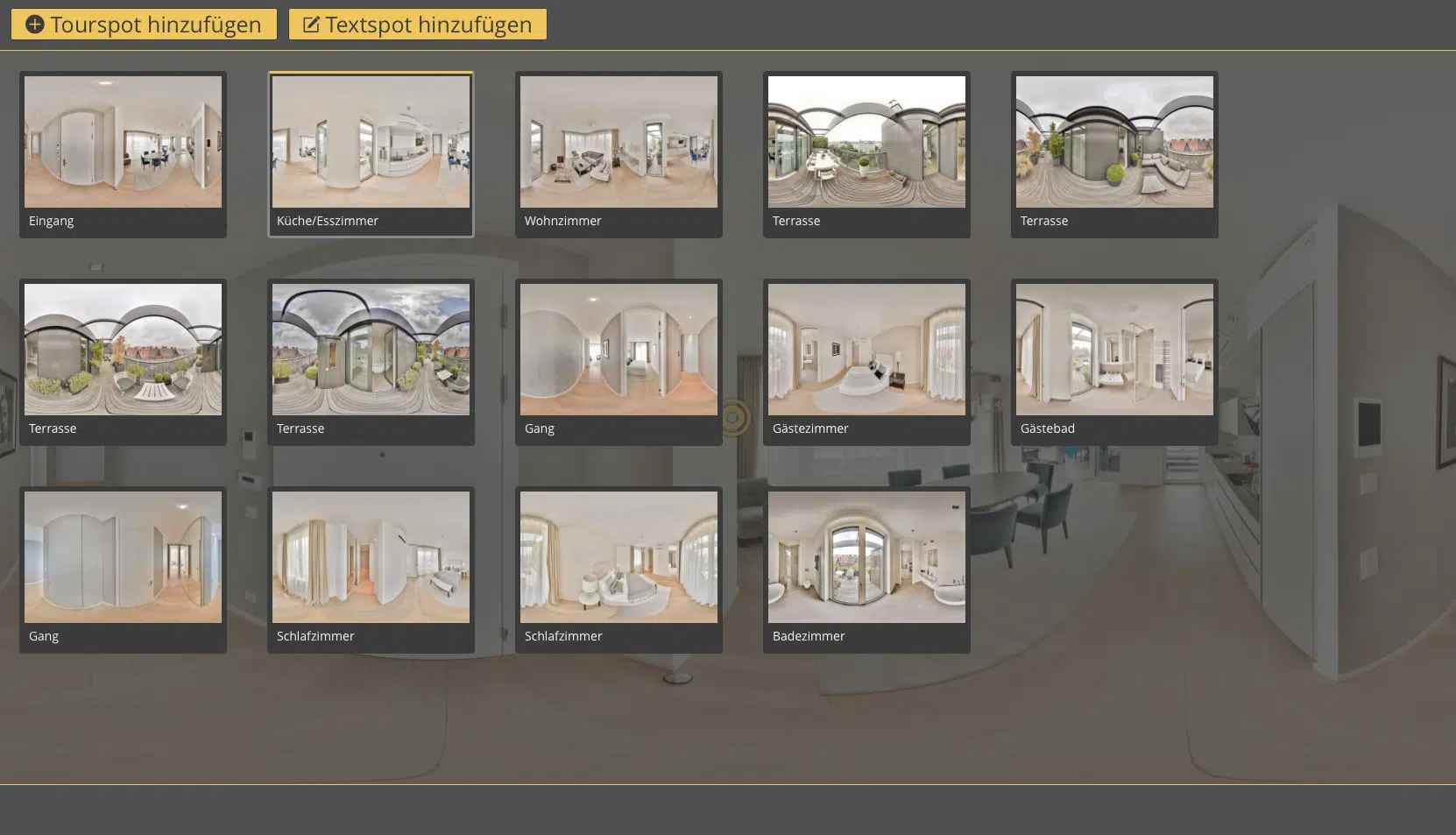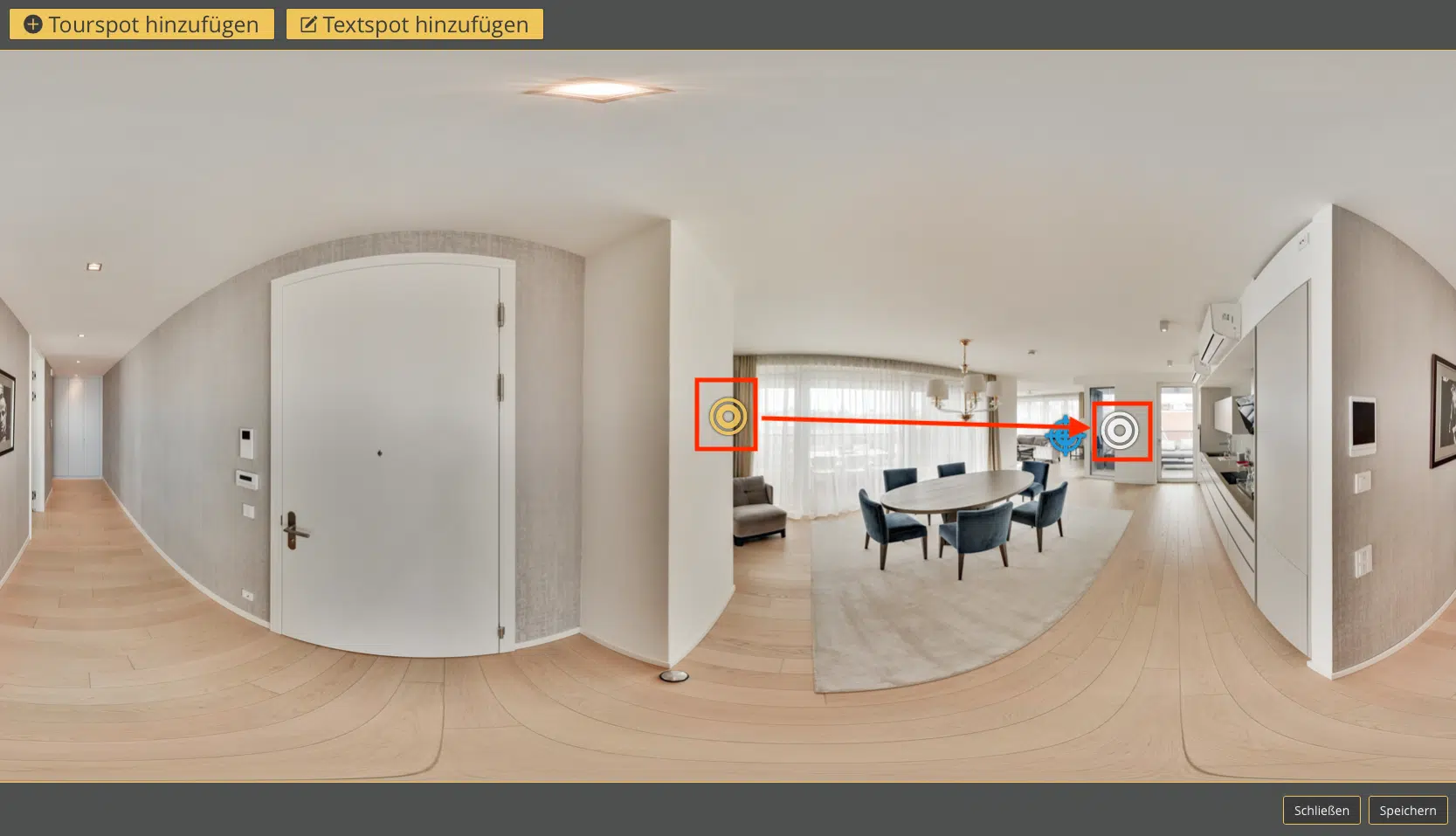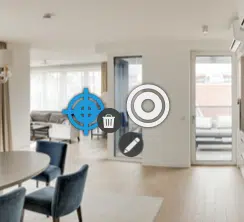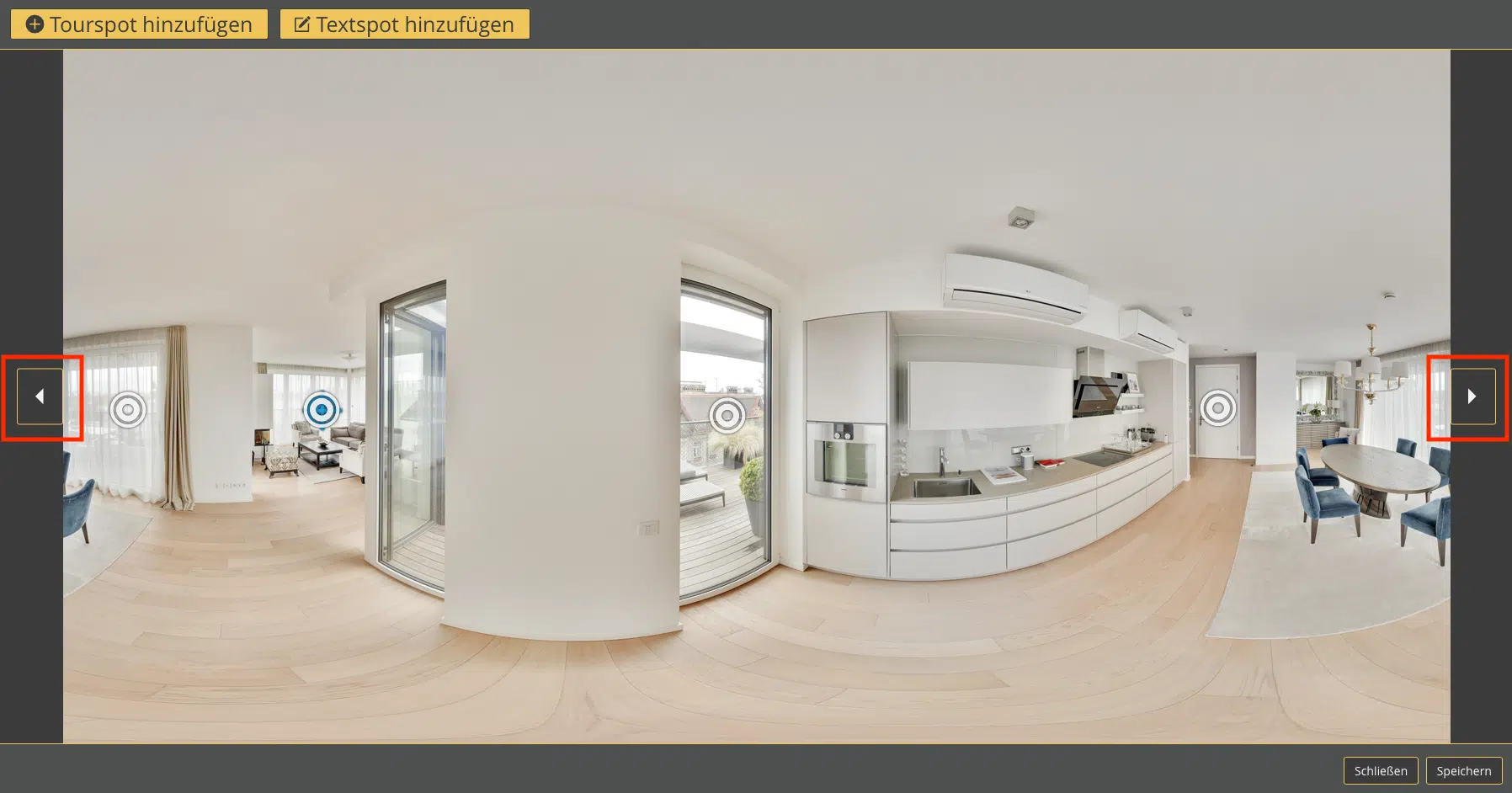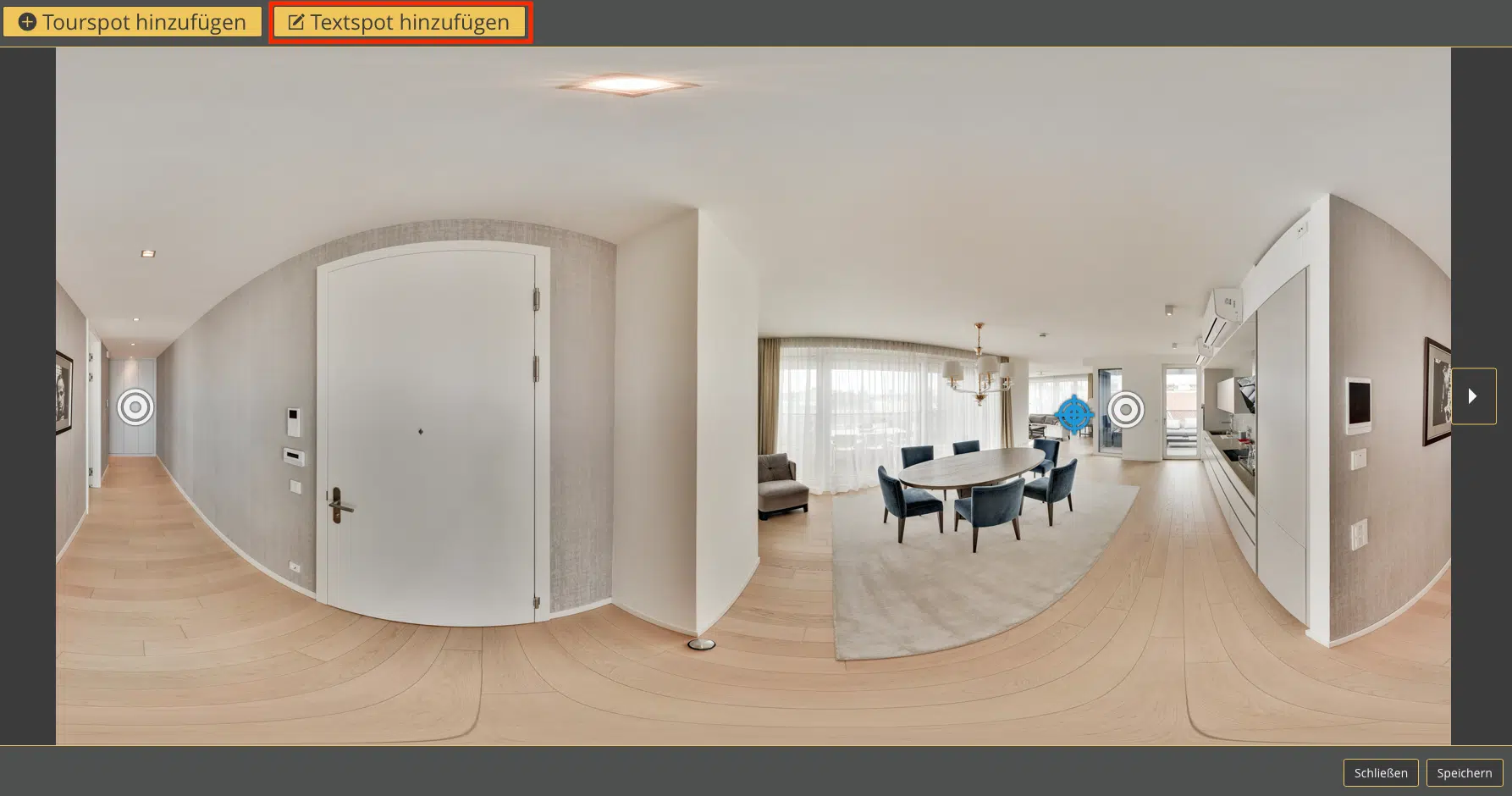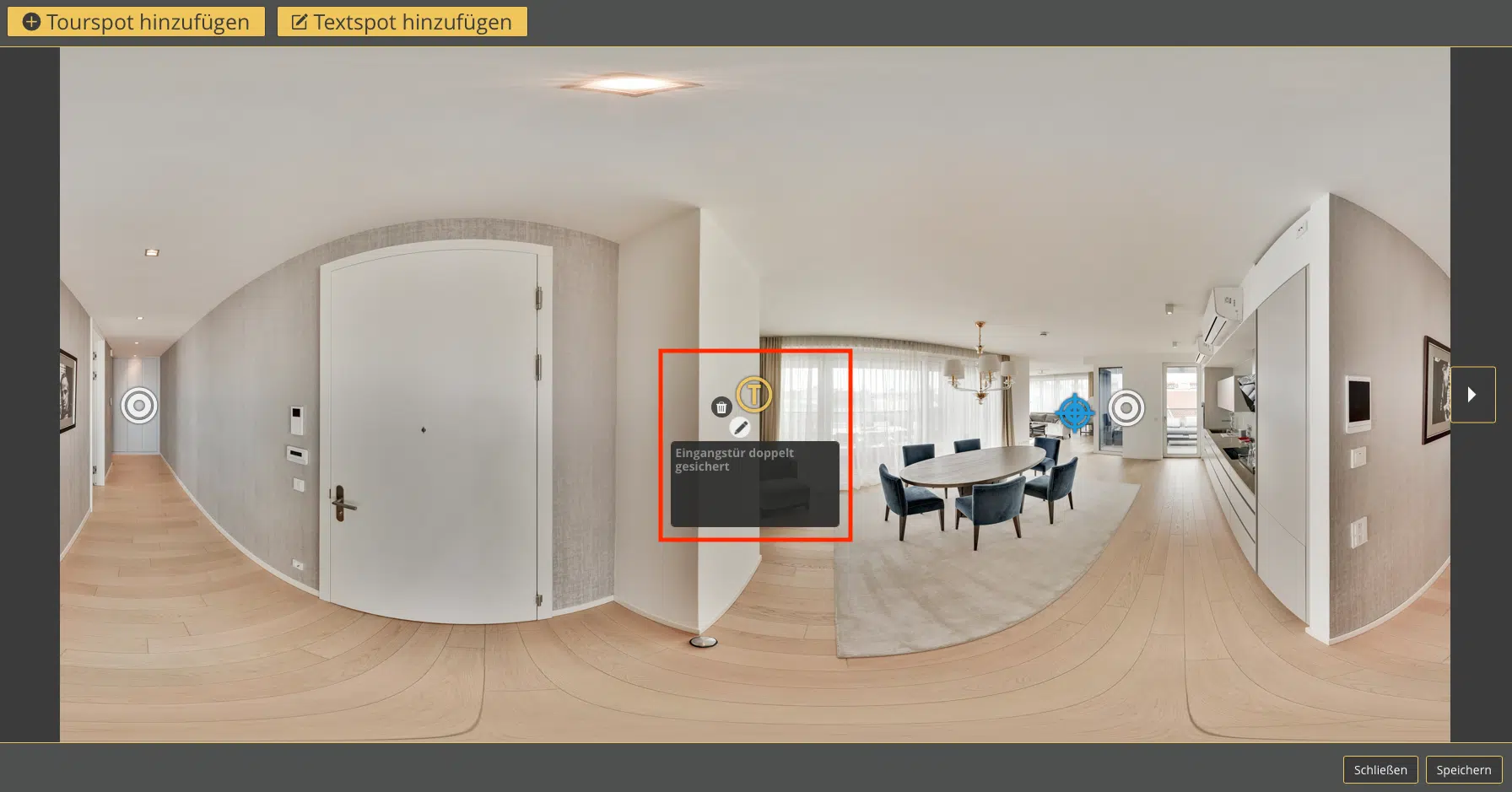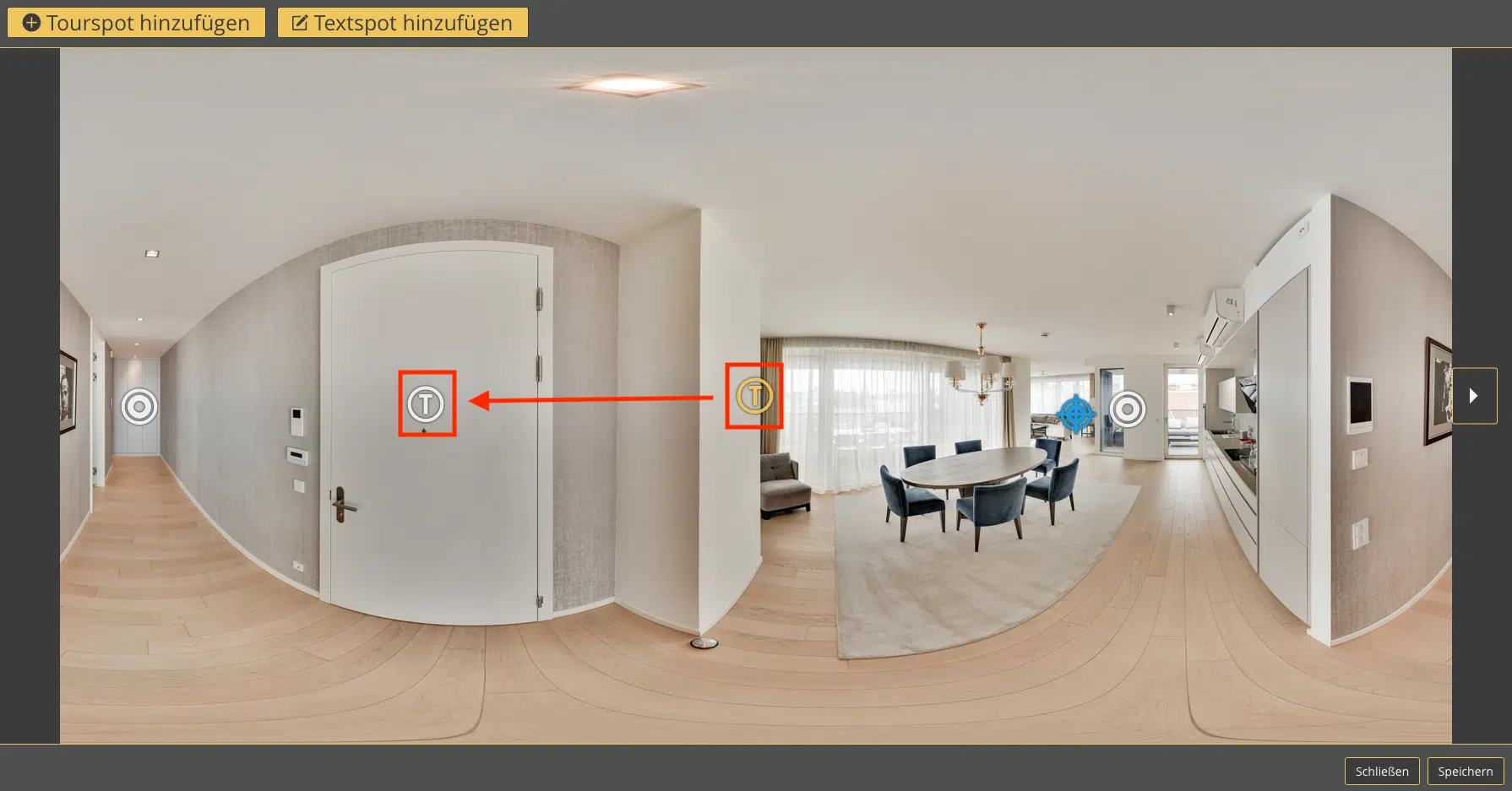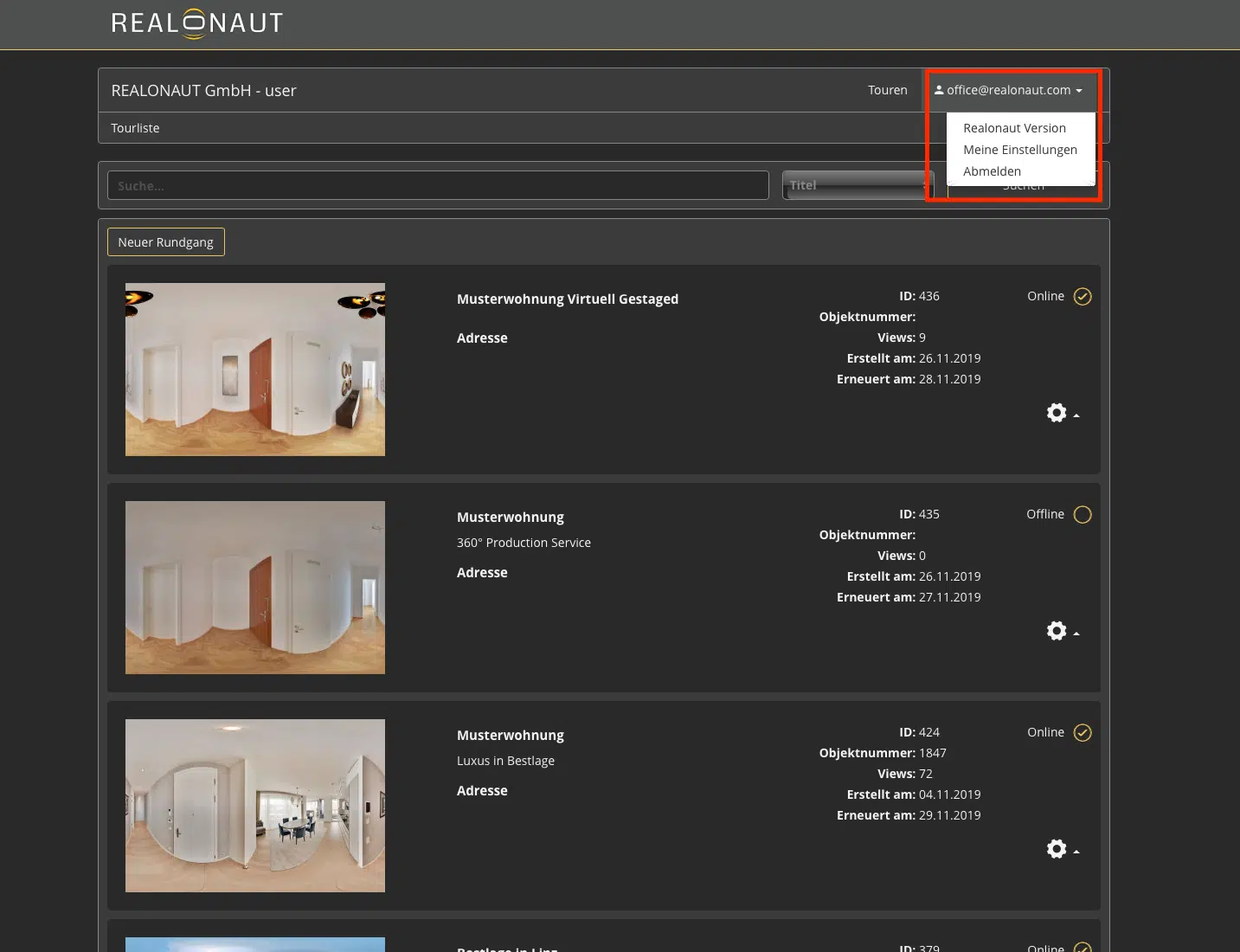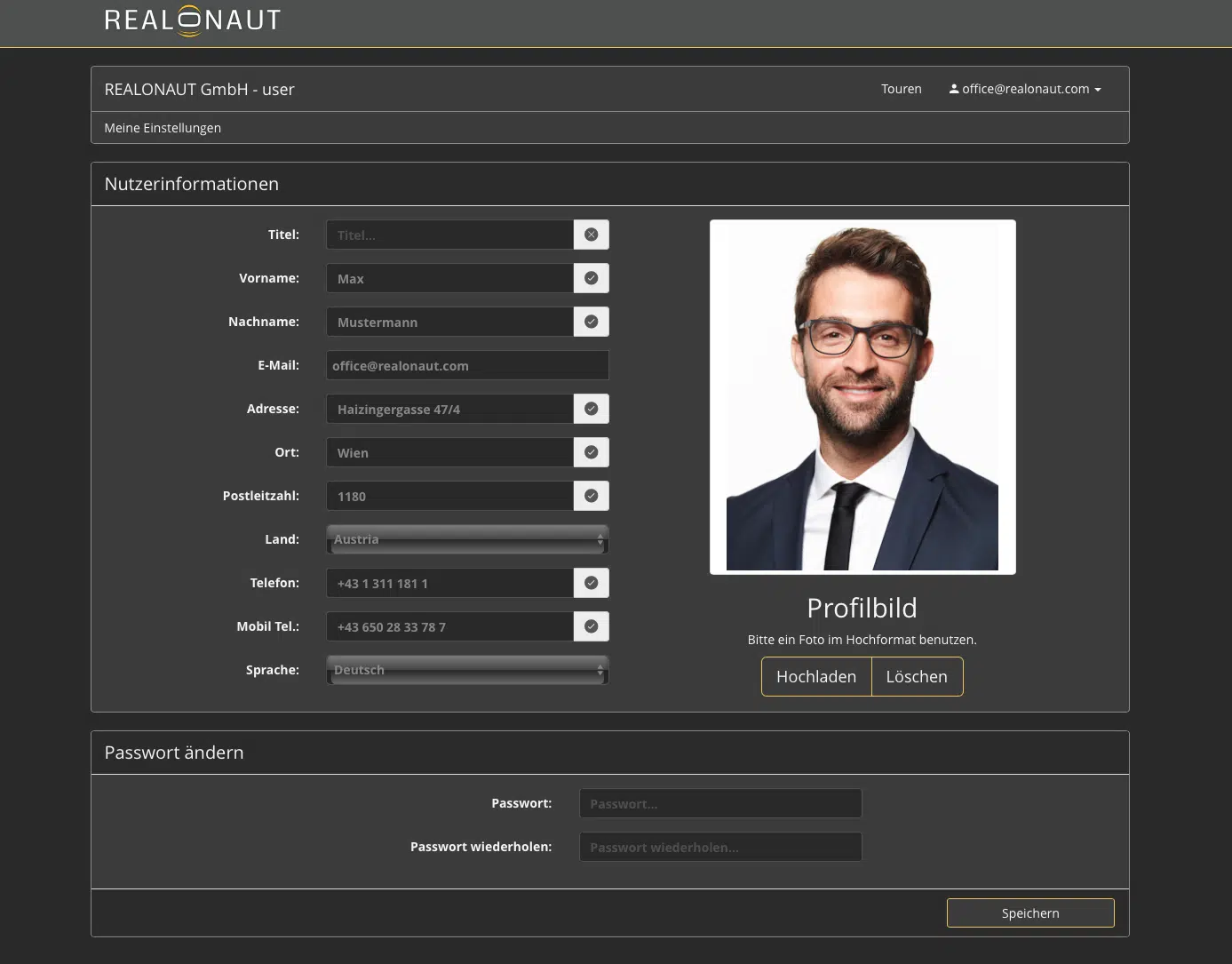Schulungsvideos
Mit dem Laden des Inhalts akzeptierst du die Datenschutzerklärung von YouTube.
Mit dem Laden des Inhalts akzeptierst du die Datenschutzerklärung von YouTube.
RICOH Theta Modelle
Kameraeinstellungen
für bessere 360° Fotos
Achtung wichtig!
Stellen Sie sicher, dass Sie sich im Fotomodus befinden. Videos können von REALONAUT nicht verarbeitet werden.
Ob Sie den Fotomodus aktiviert haben, sehen Sie im Vorschaumodus oben an dem Fotosymbol.
Aufnahme Einstellungen
RICOH Theta Z1
Klicken Sie im Vorschaumodus der Kamera auf das Zahnrad rechts oben.
Aufnahmemethode: „Normale Aufnahme“
Anzeige nach der Aufnahme: „Ein“
Selbstauslöser: „Aus“
Kamera Sichtbarkeit reduzieren: „Ein“
Meine Einstellungen: nicht verändern
Einstellungen CT: „Aus“
Datei-Format: JPG
Obergrenze für die ISO-Empfindlichkeit: „200“
Auslöser-Lautstärke: nach Belieben
In der Voransicht:
WA (Weißabgleich): „AUTO“ in seltenen Fällen wenn die Farbtemperatur des Bildes stark ins Blau oder Gelb verschoben wird muss manuell nachgegensteuern werden.
Optionseinstellung: „HDR-Render.“
Aufnahme Einstellungen
RICOH Theta SC und V
Aufnahmemethode: „Normale Aufnahme“
Anzeige nach der Aufnahme: „Ein“
Selbstauslöser: „Aus“
Kamera Sichtbarkeit reduzieren: „Ein“
Einstellungen CT: „Aus“
Bildgröße: 5376×2688
Auslöser-Lautstärke: nach Belieben
In der Voransicht:
WA (Weißabgleich): „AUTO“ in seltenen Fällen wenn die Farbtemperatur des Bildes stark ins Blau oder Gelb verschoben wird muss manuell nachgegensteuern werden.
Optionseinstellung: „HDR-Render.“
Erster Login
Login Domain
1. Öffnen Sie Ihren Browser (wir empfehlen Google Chrome)
2. Geben Sie die URL zu Ihrem Produkt ein.
REALONAUT Business: my.realonaut.com
REALONAUT Enterprise: 360.IhreDomain.com
Achtung! Die REALONAUT Enterprise Variante erscheint im Design Ihres Unternehmens, deshalb können die Farben von den hier gezeigten Bildern etwas abweichen.
Passwort vergeben
1. Klicken Sie unter den Eingabefeldern auf „Passwort vergessen“
2. Geben Sie Ihre E-Mailadresse ein und klicken Sie auf „Passwort zuschicken“
3. Sie erhalten eine E-Mail auf Ihre E-Mailadresse. Öffnen Sie diese E-Mail und klicken Sie auf „Passwort zurücksetzen“
4. Ihr Browser öffnet sich. Geben Sie nun erneut Ihre E-Mailadresse ein und vergeben Sie ein Passwort, welches Sie mit einer zweiten Eingabe bestätigen. Klicken Sie auf „Passwort zurücksetzen“ und Sie sind im System.
Herzlich Willkommen!
Vorbereitung vor Ort
Überblick verschaffen
Gehen Sie durch die zu fotografierende Immobilie und räumen Sie alles beiseite, was Sie später im Bild bzw. dem fertigen Rundgang stören könnte. Positionieren Sie Möbel, Teppiche, Bilder und Accessoires so, wie Sie sie zeigen möchten.
Licht optimieren
Schalten Sie möglichst alle Lichtquellen ein, so dass die zu fotografierenden Räume möglichst gut und gleichmäßig ausgeleuchtet werden.
Aufbauen der 360° Kamera
Beginnen Sie mit dem Aufbau Ihres Einbeinstativs. Ziehen Sie es auf eine Länge von ca. 165 – 170 cm aus. Klappen Sie die Beine des Standfußes aus und arretieren Sie die Fixierschraube, bis sich der Standfuß nicht mehr neigen lässt. Schrauben Sie Ihre 360° Kamera auf das Stativ.
Positionieren der 360° Kamera
Suchen Sie je nach Raumgröße einen oder mehrere Standpunkte aus, die Sie in 360° fotografieren wollen. Achten Sie dabei wenn möglich auf einen Abstand von ca. 1,5 m zu Wänden oder Gegenständen. Das wird nicht immer klappen, was auch nicht weiter tragisch ist, aber bedenken Sie, dass im fertigen Rundgang das Stativ unter der Stativblende (Logo am Boden) verschwinden wird und zum Beispiel ein Tisch dadurch abgeschnitten aussehen kann.
Hochladen auf REALONAUT
Mit dem Laden des Inhalts akzeptierst du die Datenschutzerklärung von YouTube.
Wenn alle Aufnahmen fertig sind
1. Öffnen Sie den Browser Ihres Mobiltelefons und geben Sie die URL Ihres Produkts ein.
Business Kunden: my.realonaut.com
Enterprise Kunden: 360.IhreDomain.com
2. Melden Sie sich im Login mit Ihren Userdaten an.
360° Aufnahmen hochladen
1. Klicken Sie auf „Projektionen hochladen“ und wählen Sie die entsprechenden Aufnahmen Ihres Rundgangs in der Galerie bzw. der Mediathek Ihres Smartphones aus und klicken Sie auf „Fertig“.
2. Warten Sie den Uploadfortschritt ab, bis alle Bilder hochgeladen sind und klicken Sie dann auf „Schließen“.
Nun befinden Sich die Daten auf dem Server und Sie können auf dem PC oder Mac mit der weiteren Bearbeitung beginnen.
Verwaltung
Verwaltung
Bitte geben Sie einen Titel und eine Beschreibung für den Rundgang ein. Diese werden in der Sidebar des Players angezeigt, sofern diese aktiviert ist.
Such-/Filterfunktion
hier können Sie nach Ihren Rundgängen suchen bzw. die Auswahl filtern.
– Titel
– Adresse
– PLZ
– Ort
– Objektnummer
– Beschreibung
Online / Offline
Über die Checkbox rechts oben bei jedem Rundgang können Sie jederzeit entscheiden, ob ein virtueller Rundgang öffentlich gesehen werden kann. Steht neben der Checkbox „online“ und befindet sich ein Häkchen in dem Kreis, so ist Ihr Rundgang öffentlich verfügbar. Um den Rundgang zu deaktivieren bzw. unsichtbar zu machen, klicken Sie einfach in den Kreis und das Häkchen verschwindet wieder.
Rundgang erstellen und bearebeiten
Mit dem Laden des Inhalts akzeptierst du die Datenschutzerklärung von YouTube.
Rundgangeinstellungen
Neuen Rundgang erstellen
Zum Erstellen eines neuen Rundgangs klicken Sie in der Verwaltung auf „Neuer Rundgang“
Rundgang bearbeiten
Um einen Rundgang zu bearbeiten, klicken Sie einfach auf das Vorschaubild des betreffenden Rundgangs oder öffnen Sie das Aktionsmenü und klicken Sie dann auf „Bearbeiten“.
Titel und Beschreibung
Bitte geben Sie einen Titel und eine Beschreibung für den Rundgang ein. Diese werden in der Sidebar des Players angezeigt, sofern diese aktiviert ist.
Objektnummer
Hier können Sie die Objektnummer Ihrer Marklersoftware hinterlegen, um die Zuordnung zu vereinbaren. Die Objektnummer wird in der personalisierten Sidebar des fertigen Rundgangs eingeblendet und hilft Ihnen bei telefonischen Rückfragen, die Übersicht zu behalten.
Adresse
Die Adresse ist nach außenhin nicht sichtbar und dient lediglich dazu, Ihre Arbeit zu erleichtern.
Rundgang Optionen
Über die Schaltfläche „Online“ können Sie Ihren virtuellen Rundgang veröffentlichen oder Ihn auch wieder deaktivieren.
„Autorotation“ bietet Ihnen die Möglichkeit, den Rundgang automatisch zu starten. Diese Funktion ist vor allem wichtig, wenn Sie den fertigen Rundgang als iFrame in eine Webseite einbetten.
Exposé hochladen
Um ein Exposé hochzuladen, klicken Sie auf die Schaltfläche „Exposé hochladen (.pdf)“
Achten Sie darauf, dass das hochzuladende Exposé im Format PDF vorliegt.
Vorschau
Mit der Vorschau können Sie überprüfen, ob Sie alle Spots und Inhalte korrekt gesetzt haben. Beim Klicken auf den „Vorschau“-Button öffnet sich in Ihrem Browser ein neuer Tab. Nach der Überprüfung einfach den Tab wieder schließen.
Teilen
Um Ihren Rundgang mit der ganzen Welt teilen zu können, klicken Sie einfach auf die Schaltfläche „Teilen“ und das Dropdownmenü öffnet sich. Zur Auswahl stehen Ihnen nun folgende Punkte:
- Link in Zwischenablage kopieren
Der Link kann nun via rechte Maustaste und Einfügen in jedem Dokument oder Ihrer Maklersoftware eingefügt werden. - Share-Button
Generiert einen HTML Code, den Sie zum Beispiel auf Ihrer Webseite einbetten können und der Ihre Interessenten direkt zu dem Rundgang führt. - Share-iFrame
Generiert einen HTML Code, der es Ihnen ermöglicht, den virtuellen Rundgang direkt in Ihre Webseite zu integrieren. - Player exportieren
Ein HTML File, welches den Link zum Rundgang beinhaltet,wird erstellt. - Link in E-Mail versenden
Ihr E-Mail Programm öffnet sich automatisch und fügt den Link in eine leere E-Mail ein.
Mit den Schaltflächen „Auf Facebook, Twitter und Google+ teilen“ startet sich die jeweilige Social Media Seite und ein neuer Post wird vorbereitet, der den Link zum Rundgang beinhaltet.
Projektions Tab
Projektionen
In diesem Tab liegen die 360° Bilder Ihres Rungangs, welche Projektionen genannt werden. Hier können Sie jeder Projektion einen Namen vergeben, die Reihenfolge ändern, sowie auch einzelne Projektionen bearbeiten und löschen.
Projektion hochladen
Über den Button „Projektion hochladen“ können Sie die Projektionen von der Festplatte Ihres Smartphones oder PC/Mac auf den REALONAUT Server hochladen.
Liste der hochgeladenen Projektionen
Im unteren Bereich der Rundgang Maske finden Sie alle hochgeladenen Projektionen und die dazugehörigen Bearbeitungselemente.
Steuerelemente einzelner Projektionen
- Titel der Projektion
- Positionsanzeige (Startprojektion, Projektion 1,…)
- Projektion bearbeiten (Stift)
- Projektionen verschieben (Pfeiltasten)
- Projektion löschen (Mülleimer)
Projektionstitel
Geben Sie jeder einzelnen Projektion einen Titel (zB. Eingang, Wohnzimnmer, Küche…). Damit haben Sie es dann noch leichter, die Räume miteinander zu verknüpfen bzw. sieht später der Betrachter auch wohin er geht.
Projektionen sortieren
Über die Pfeiltasten können Sie die Projektionen sortieren. Die beiden großen Pfeiltasten mit Balken links und rechts schieben eine Projektion dabei ganz nach oben oder ganz nach unten. Mit den beiden kleineren Pfeiltasten bewegen Sie die Projektion jeweils um eine Position rauf oder runter.
Startpanorama
Die erste Projektion in der Reihenfolge ist immer die Startprojektion, also die Projektion, in der Ihre Interessenten mit einem virtuellen Rundgang beginnen.
Projektion löschen
Um eine Projektion zu löschen, klicken Sie einfach auf das Mülleimersymbol rechts neben der Projektion, die Sie löschen wollen.
Projektion bearbeiten
Über das Bleistiftsymbol gelangen Sie in die Bearbeitungsmaske, wo Sie die einzelnen Projektionen zu einem Rundgang verknüpfen können.
Projektionen verknüpfen
Projektion bearbeiten
Um die einzelnen Projektionen zu einem Rundgang zu verknüpfen öffen Sie durch klicken auf das jeweilige Bleistiftsymbol oder
Startspot
Der Startspot ist ein Element, das auf jeder Projektion liegt und welcher die Position der Blickrichtung markiert, in die der Betrachter sehen soll, wenn er den Raum betritt. Dieser wird als blaues Fadenkreuz dargestellt. Ziehen Sie diesen Startspot einfach via Drag and Drop an die Position, die Sie gerne möchten.
Tourspot
Ein Tourspot ist die Markierung im fertigen Rundgang, über den man sich auf eine andere Position bzw in einen anderen Raum bewegen kann. Um eine neuen Tourspot zu setzen, klicken Sie einfach links oben auf „Tourspot hinzufügen“.
Tourspot verlinken
Wenn Sie auf „Tourspot hinzufügen“ geklickt haben, öffnet sich die Auswahl. Wählen Sie hier nun die Projektion, auf die Sie verlinken möchten.
Tourspot an die richtige Position verschieben
Der Tourspot wird nun eingefärbt dargestellt. Verschieben Sie diesen via Drag and Drop an seine Bestimmungsposition. Nach dem erstmaligen Verschieben verliert dieser seine Farbe und wird weiß.
Tourspot Vorschau und löschen
Wenn Sie Ihren Mauszeiger über einen Tourspot bewegen, erscheinen zwei Symbole. Über das Mülleimersymbol kann der Spot gelöscht werden. Über das Bleistiftsymbol erhalten Sie eine Vorschau zu der verlinkten Projektion.
Zur nächsten und vorherigen Projektion
Wenn Sie die nächste Projektion oder eine vorherige bearbeiten möchten, klicken Sie einfach auf die Pfeiltasten links oder rechts neben der aktuellen Projektion.
Textspot hinzufügen
Textspot hinzufügen
Über den Button „Textspot hinzufügen“ links über der Projektion können Sie Textspots hinzufügen, um Informationen im fertigen Rundgang einzublenden.
Textspot bearbeiten
Bewegen Sie Ihren Mauszeiger über den Textspot und schreiben Sie Ihren Text in das erscheinende Feld.
Textspot an die richtige Position verschieben
Der Textspot wird eingefärbt dargestellt. Verschieben Sie diesen via Drag and Drop an seine Bestimmungsposition. Nach dem erstmaligen Verschieben verliert dieser seine Farbe und wird weiß.
User Verwaltung
Benutzer Dropdown
Über das Dropdownmenü rechts oben, welches Ihre E-Mailadresse anzeigt, können Sie Ihre Einstellungen aufrufen und die aktuelle Softwareversion abfragen.